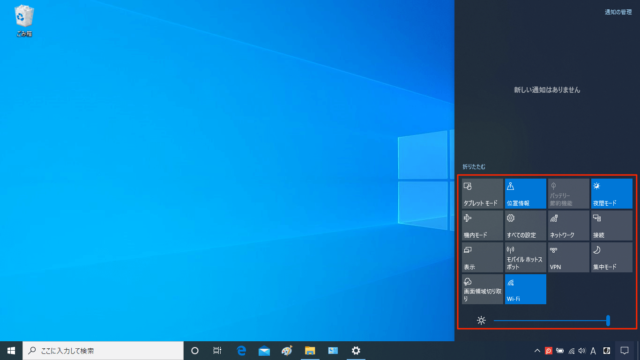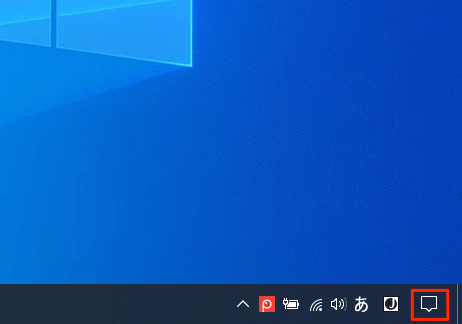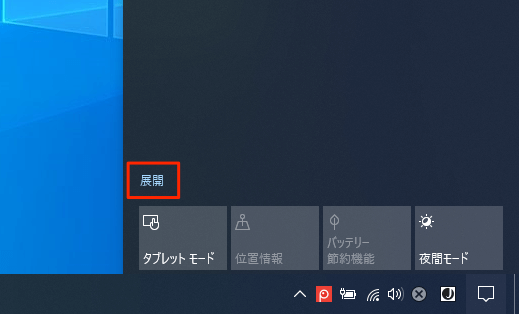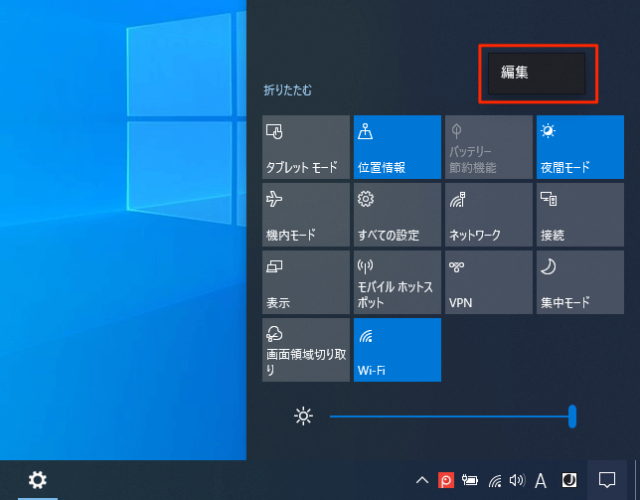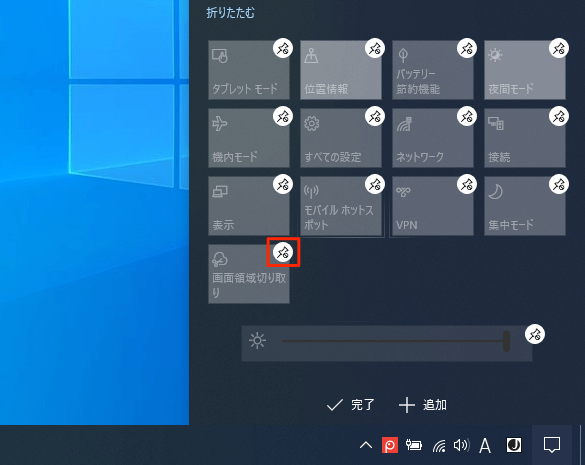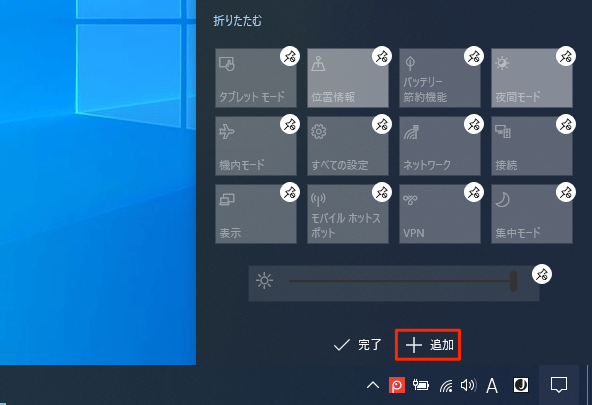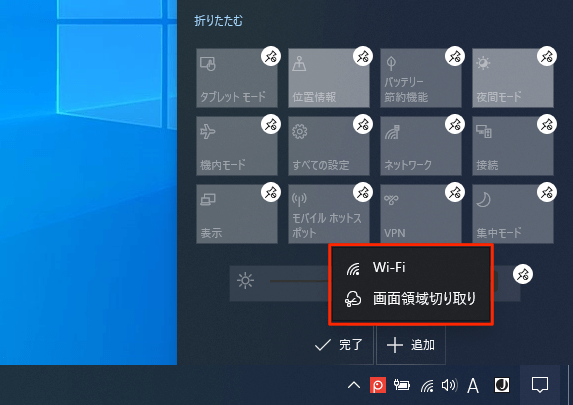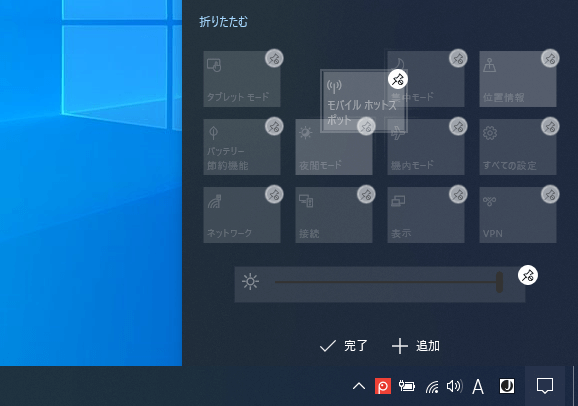Windows10でクイックアクションの編集方法について紹介しています。
アクションセンター下部には簡単に設定や起動を行うことができるようにアイコンを設置できます。この機能が「クイック アクション」です。
クイックアクションに表示するアイコンは追加、削除、並べ替えが可能なので、使いやすいように設定すると利便性が上がります。
また、「折りたたむ」と上部に設置している4つのアイコンだけが表示され、「展開」することで設置している全てのアイコンを表示させることができます。
クイックアクションの編集方法
Windows 10 October 2018 Update(バージョン 1809)以前の場合は以下の方法で編集します。
「スタート」→「設定」→「システム」→「通知とアクション」→「クイックアクションの追加または削除」をクリックして追加もしくは削除したいアイコンのスイッチをオン/オフします。
Windows 10 May 2019 Update(バージョン 1903)以降は以下の方法でアクションセンターから直接編集可能です。
通知領域に表示されている「アクションセンター」をクリックします。
アクションセンターのアイコンが表示されない場合はこちらをご覧ください。
クイックアクションが折り畳まれている場合は「展開」をクリックして全てのアイコンを表示させると編集がしやすくなります。
アクションセンターの何も表示されていない場所を「右クリック」→「編集」をクリックします。
編集可能な状態になります。
アイコンの削除
各アイコンの「ピン留め」アイコンをクリックすると削除されます。
「完了」もしくはデスクトップをクリックすると変更が反映されます。
アイコンの追加
「+追加」をクリックします。
追加できるアイコンが表示されるのでクリックします。
「完了」もしくはデスクトップをクリックすると変更が反映されます。
アイコンの並び替え
アイコンをドラッグ(左クリックで掴む)して表示させたい位置でドロップ(左クリックを離す)します。
「完了」もしくはデスクトップをクリックすると変更が反映されます。
ドラッグ&ドロップが面倒なら、一度全て削除してから「追加」で順番に選んでいくのもおすすめです。
特に上部4つは折り畳まれている状態でも表示されるので、使用頻度の高いアイコンを並べるようにしましょう。