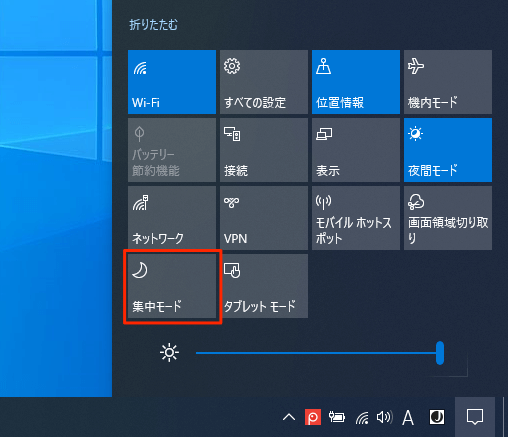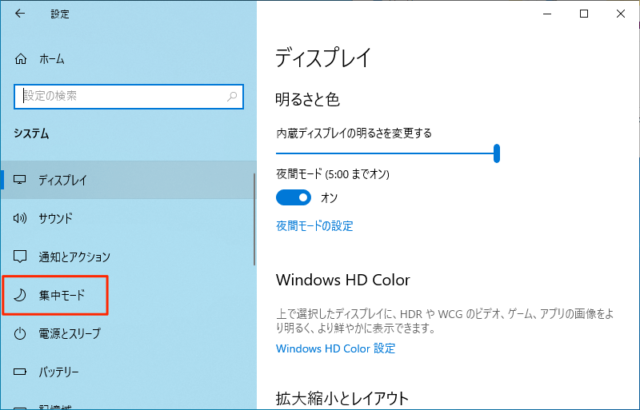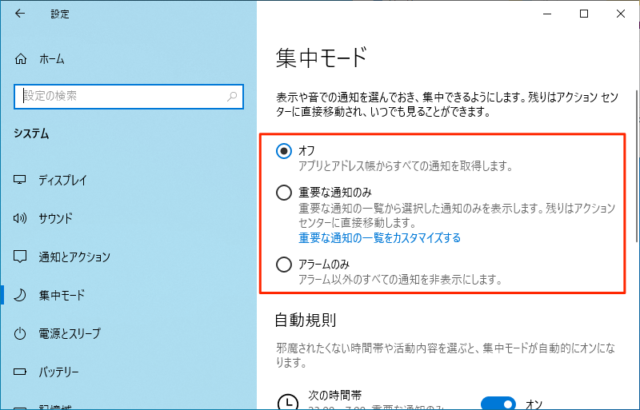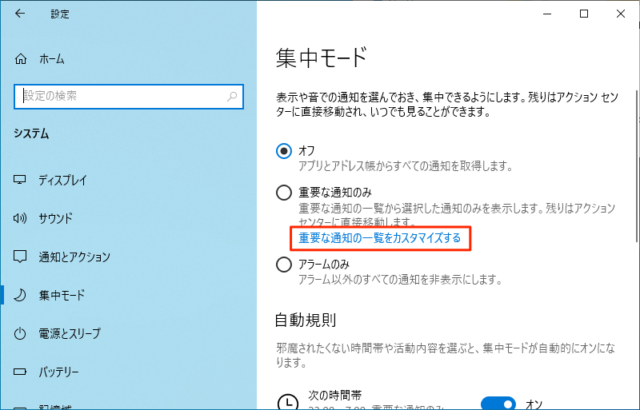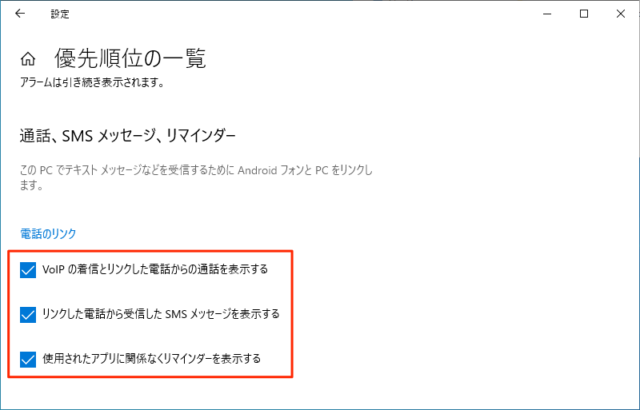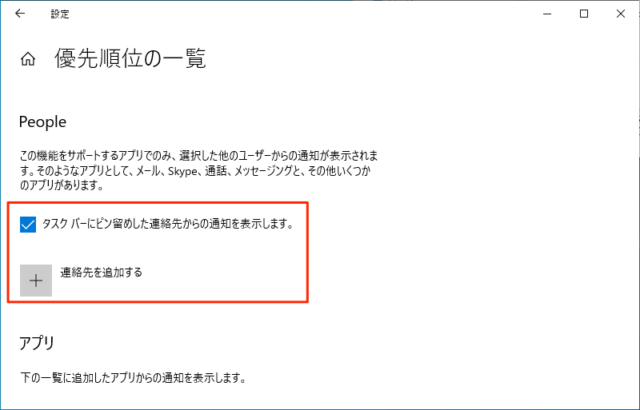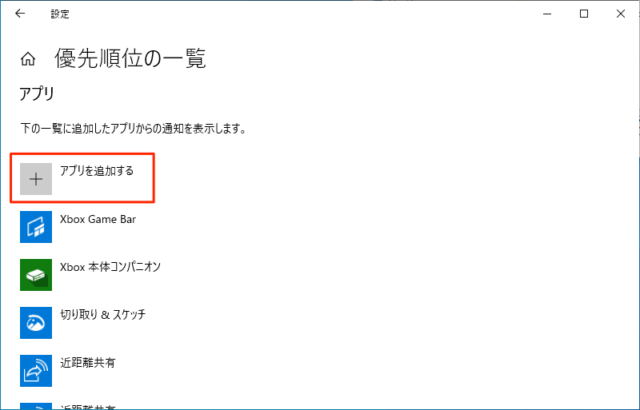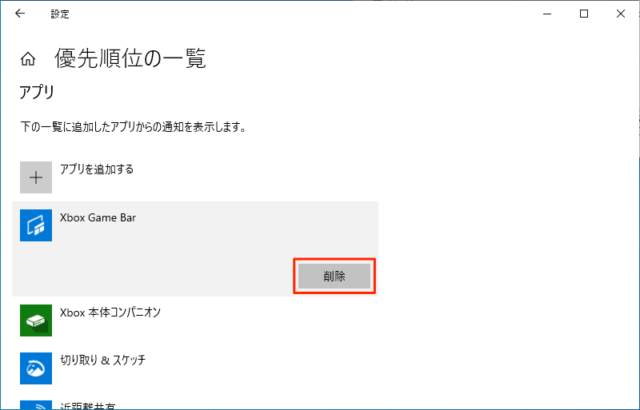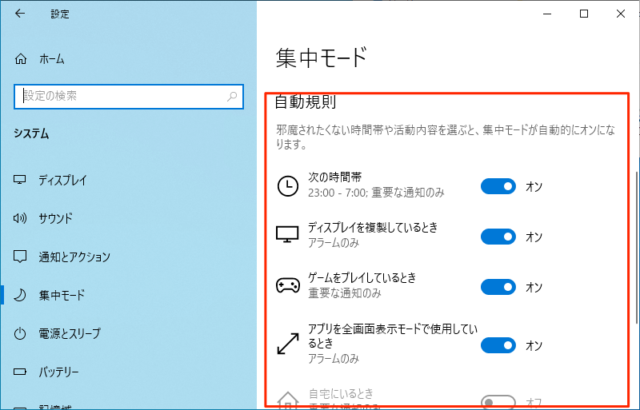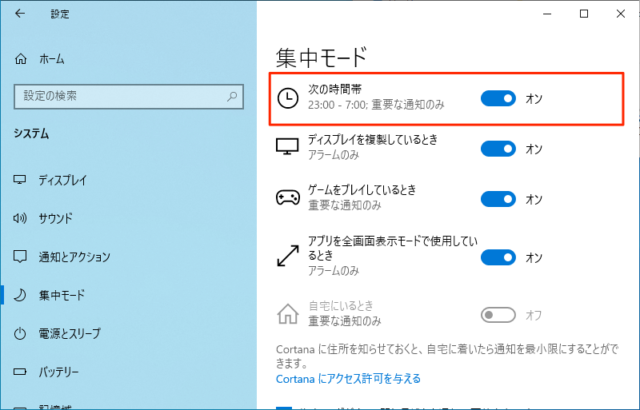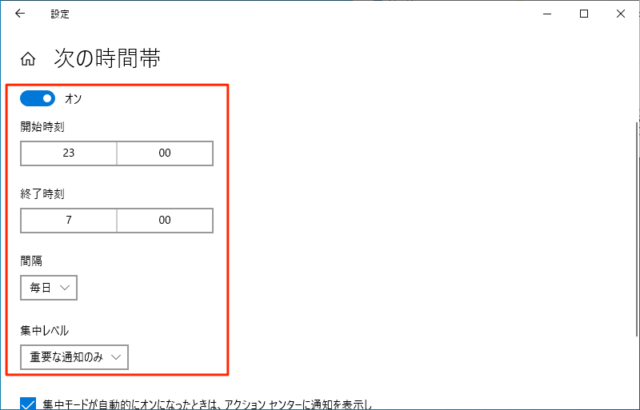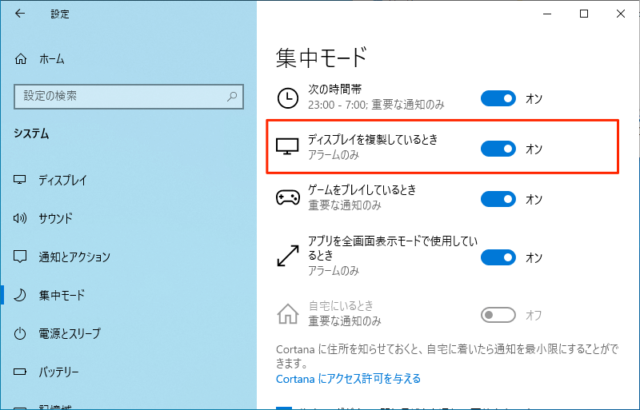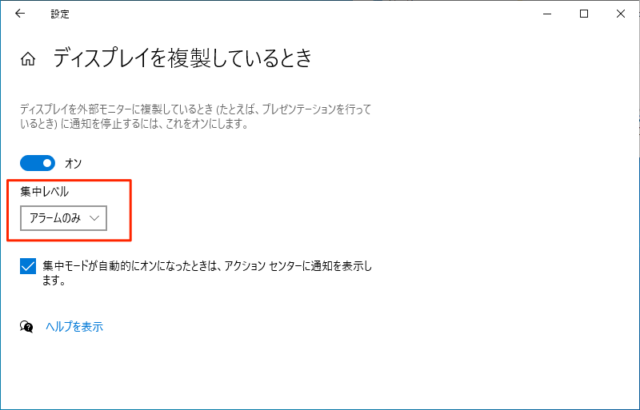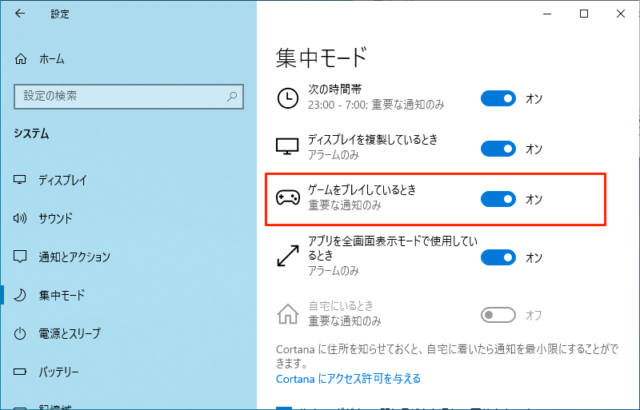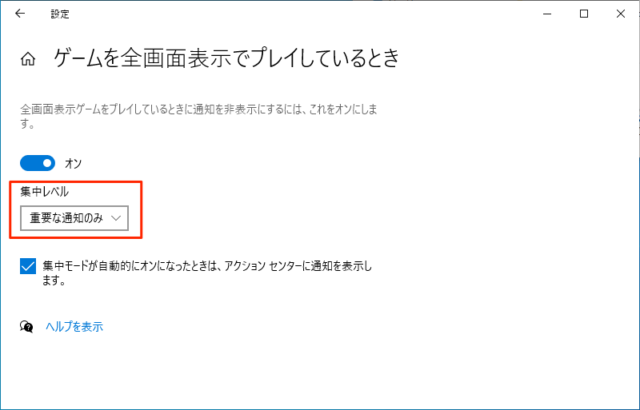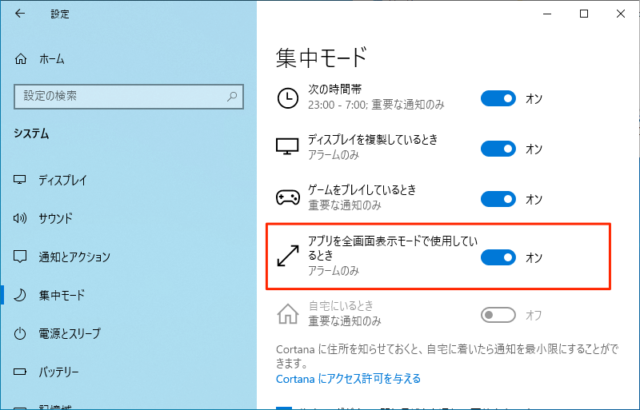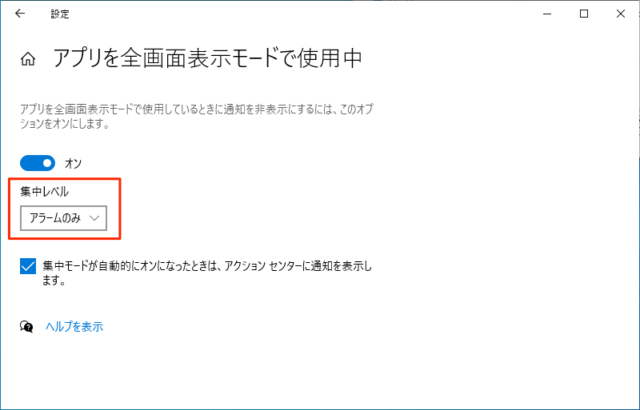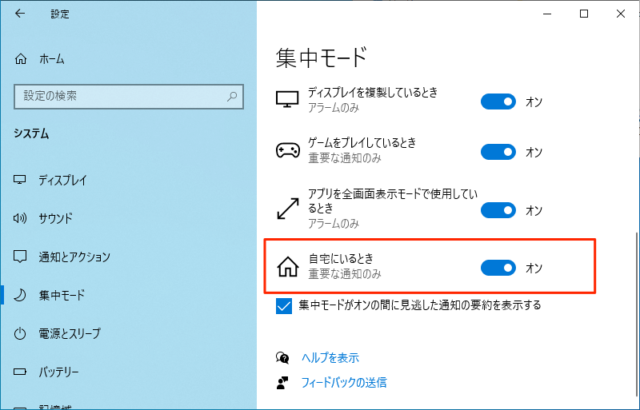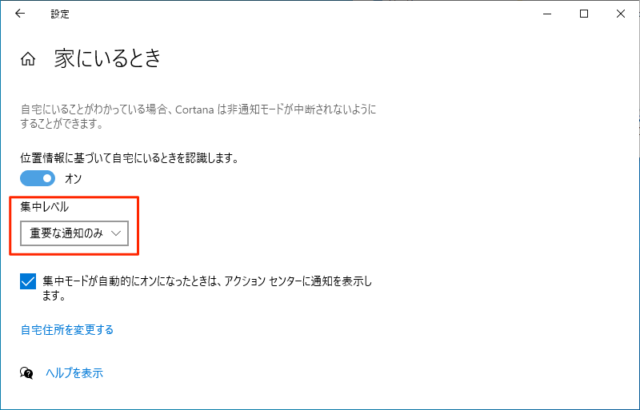Windows10の集中モードをオン/オフする方法と使い方について紹介しています。
集中モードとは、表示や音で知らせる通知をオフにして作業に集中できるようにする機能です。
集中モードは手動でオン/オフを切り替えるだけでなく、時間帯や特定の作業中に自動で集中モードへ移行させる設定ができます。
集中モードを手動でオン/オフ
「アクションセンター」→「集中モード」でオン/オフを切り替えることができます。
集中モードが表示されない場合はこちらをご覧ください。
下画像はオフの状態で、クリックすると順に「オフ」→「重要な通知のみ」→「アラームのみ」→「オフ」と切り替わります。
- オフ
アプリとアドレス帳からすべての通知を取得します。 - 重要な通知のみ
重要な通知の一覧から選択した通知のみを表示します。残りはアクションセンターに直接移動します。 - アラームのみ
アラーム以外のすべての通知を非表示にします。
重要な通知は後述する方法でカスタマイズ可能です。
集中モードの設定画面を開く
「スタート」→「設定」をクリックします。
もしくはアクションセンターの「集中モード」を右クリックして「設定を開く」をクリックでもOK。
「システム」をクリックします。
「集中モード」をクリックします。
以上で集中モードの設定画面が開けます。
集中モードの切り替え
アクションセンターの「集中モード」をクリックする方法と同じ設定が可能です。
「オフ」「重要な通知のみ」「アラームのみ」から1つを選択してチェックを付けるとその設定が有効になります。
「重要な通知のみ」は選択した通知だけを表示させることができます。
重要な通知の一覧をカスタマイズする
「重要な通知の一覧をカスタマイズする」をクリックします。
「優先順位の一覧」が表示されます。
- どの通知を許可するかを管理します。残りはアクションセンターに直接移動します。アラームは引き続き表示されます。
「通話、SMSメッセージ、リマインダー」の項目で通知を表示したいものはチェックを付け、不要な場合はチェックを外します。
「People」の項目ではタスクバーにピン留めした連絡先からの通知を表示することができます。
表示させたい場合は「連絡先を追加する」をクリックして追加してください。表示させたくない場合はチェックを外してください。
「アプリ」の項目では追加したアプリからの通知が「重要な通知」となります。
「アプリを追加する」をクリックして作業中や時間帯に関係なく通知を受け取りたいアプリを追加しましょう。
また、重要でないアプリが表示されている場合はクリックして削除することができます。
自動規則
「自動規則」では、邪魔されたくない時間帯や活動内容を選ぶと、集中モードが自動的にオンになります。
オン/オフを切り替えるだけならスイッチをクリックしてください。
また、各項目で「重要な通知のみ」や「アラームのみ」、「集中モードが自動的にオンになったときにアクションセンターに通知を表示します」のオン/オフを選択することができます。
「集中モードが自動的にオンになったときは、アクションセンターに通知を表示します」は集中モード中の通知をアクションセンターに表示していつでも確認できるようになります。
次の時間帯
「次の時間帯」をクリックします。
各項目をクリックすると集中モードの「開始時刻」「終了時刻」「感覚」「集中レベル」を設定することができます。
ディスプレイを複製しているとき
「ディスプレイを複製しているとき」とは、デュアルディスプレイで2画面を使用しているときではなく、他のモニターに同じ画面を表示しているときのことです。
プレゼン時に外部モニターを使って複製することがありますが、そういった時に通知を非表示にできます。
「ディスプレイを複製しているとき」をクリックします。
「集中レベル」の変更ができます。
ゲームをプレイしているとき
「ゲームをプレイしているとき」をクリックします。
「集中レベル」を変更することができます。
アプリを全画面表示モードで使用しているとき
「アプリを全画面表示モードで使用しているとき」をクリックします。
「集中レベル」を変更することができます。
自宅にいるとき
「自宅にいるとき」はCortanaに位置情報のアクセス許可を与えている必要があります。
「自宅にいるとき」をクリックします。
「位置情報に基づいて自宅にいるときを認識します。」をオフにすると集中モードを利用できません。
「位置情報に基づいて自宅にいるときを認識します。」がオンだと「集中レベル」を変更することができます。