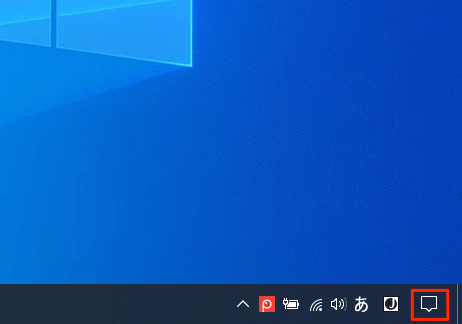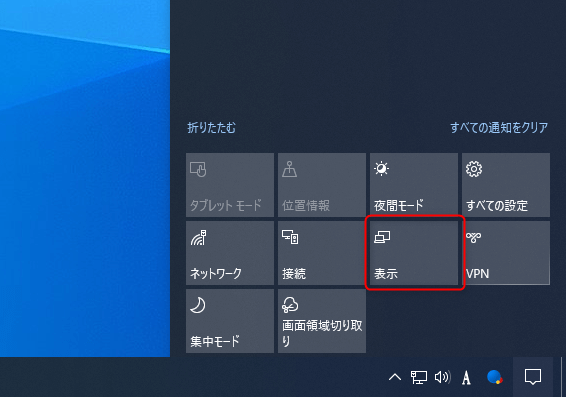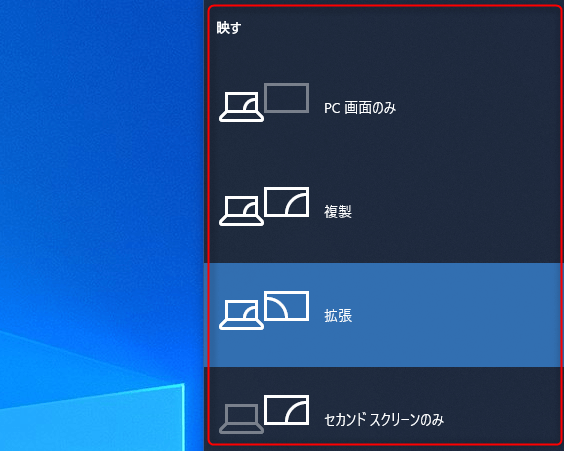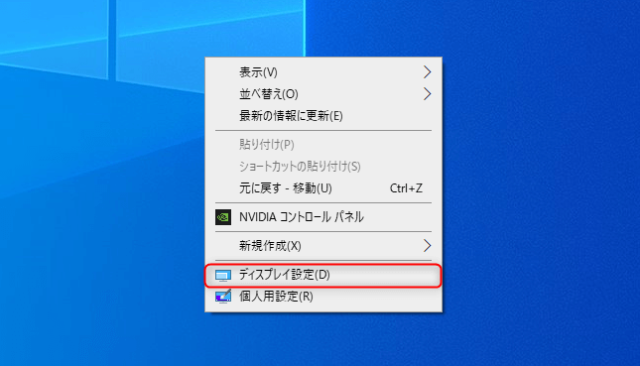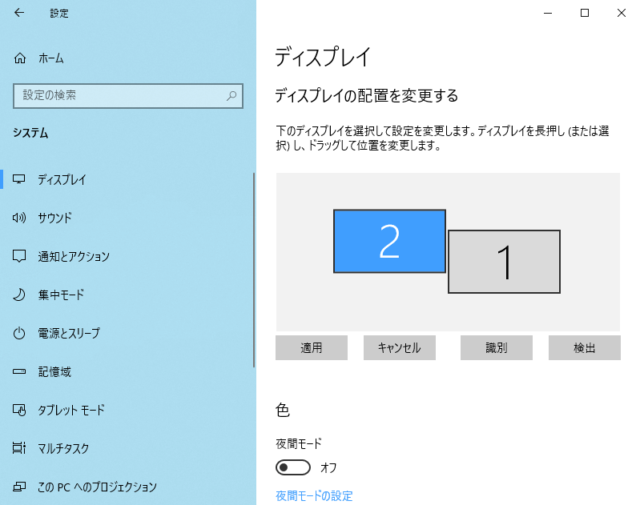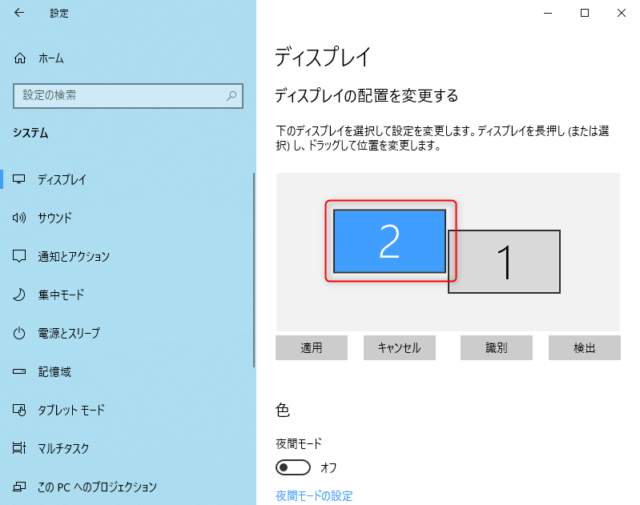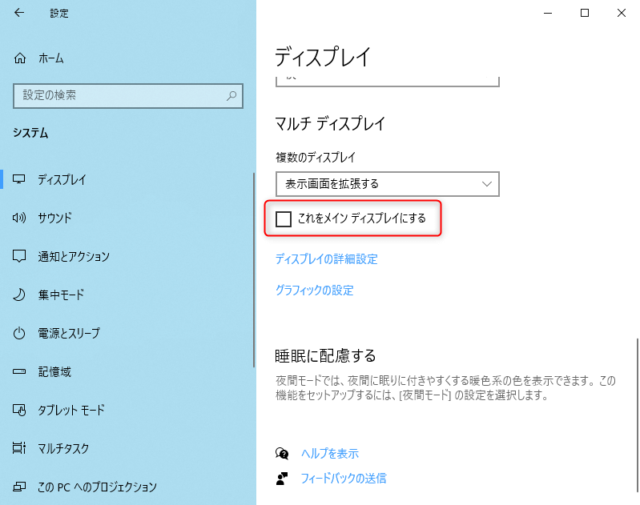Windows10でマルチディスプレイ/マルチモニターを使う設定方法を紹介しています。
PCとモニターを接続すると2台目以降のモニターを自動で認識してくれますが、デフォルトの状態ではメインモニターをコピーした「複製」が選択されます。
別々の画面として複数のモニターを使いたい場合は設定を変更しましょう。
マルチディスプレイの映し方
マルチディスプレイは以下の映し方が可能です。
- PC画面のみ
プライマリモニタのみ表示 - 複製
複数のモニターに同じ画面を表示する - 拡張
別々の画面を表示する - セカンドスクリーンのみ
セカンダリモニターのみ表示
デュアルディスプレイでよく使われている各モニターを別々の画面とするのは「拡張」です。
「アクションセンター」をクリックします。
「Windows」キー+「P」キーでもOKです。
「表示」をクリックします。
「表示」がない場合はこちらをご覧ください。
「映す」でモニターの表示方法を選択できます。
好みの設定をクリックすると反映されます。
ディスプレイの配置を変更
デスクトップ上の何もない箇所を右クリックして「ディスプレイ設定」をクリックします。
「スタート」→「設定」→「システム」でもOKです。
ディスプレイの配置を変更する
- 下のディスプレイを選択して設定を変更します。ディスプレイを長押し(または選択)し、ドラッグして位置を変更します。
「1」と「2」を逆の位置にしたり、上下や横に移動させることができます。
この設定で実際のモニター位置と同じように配置すると操作がしやすくなります。
「識別」をクリックすると各モニターに1や2の識別番号が表示されます。
「検出」をクリックすると接続しているのに表示されていない別のディスプレイを検出してくれます。
メインディスプレイを変更
2番のモニターをメインディスプレイに変更してみます。
2番モニターをクリックして選択します。
下にスクロールして「マルチディスプレイ」の項目で「これをメインディスプレイにする」にチェックを入れます。
以上でメインディスプレイが切り替わります。