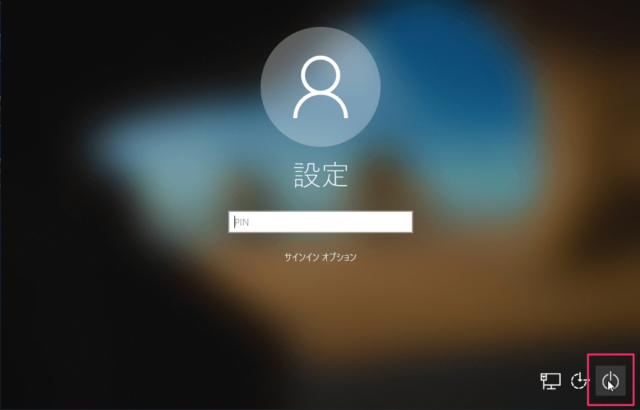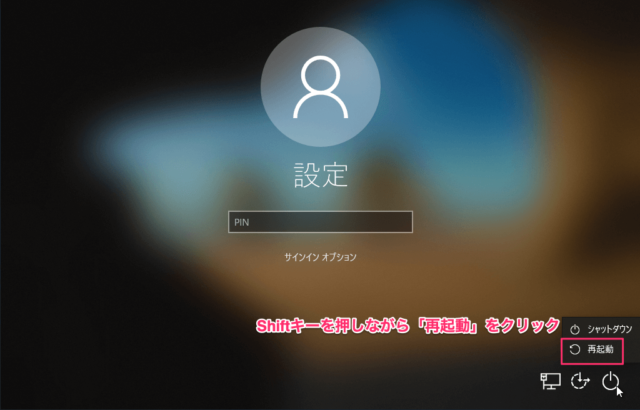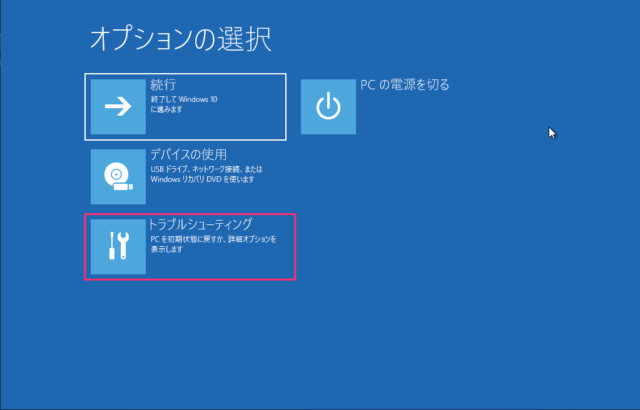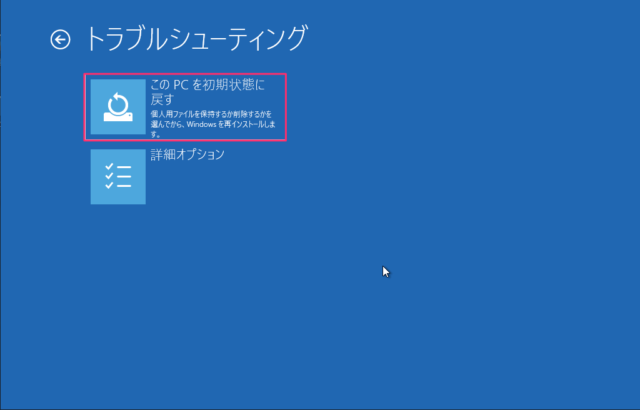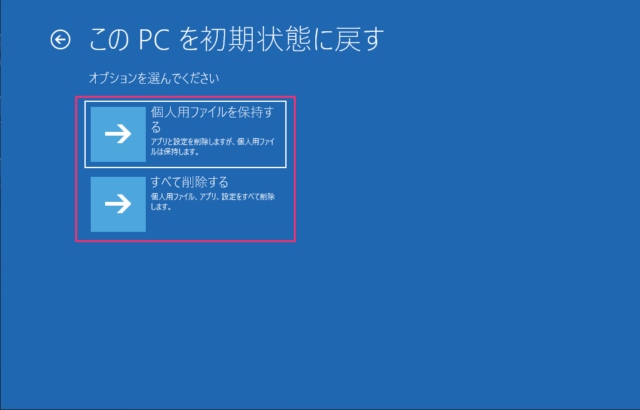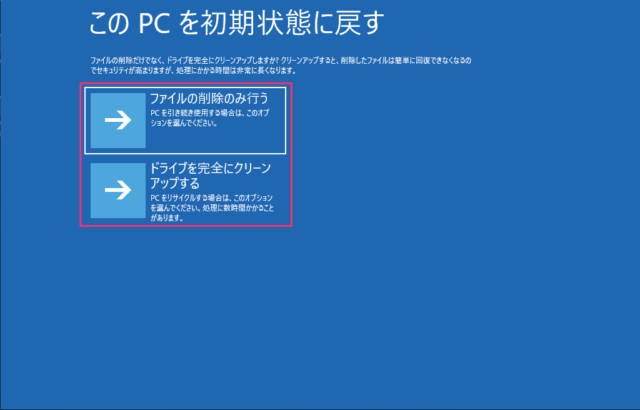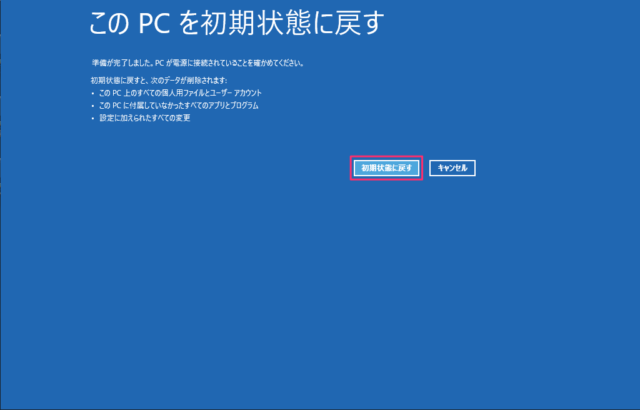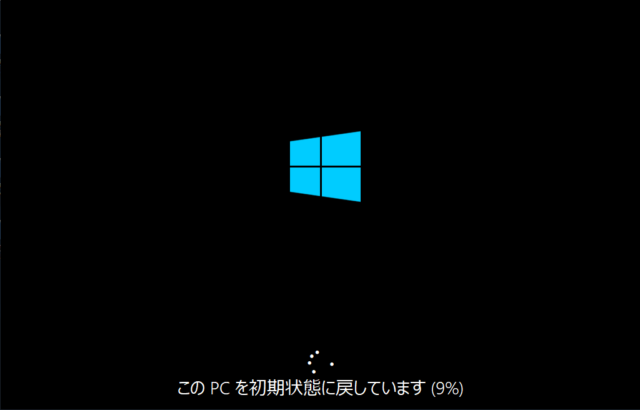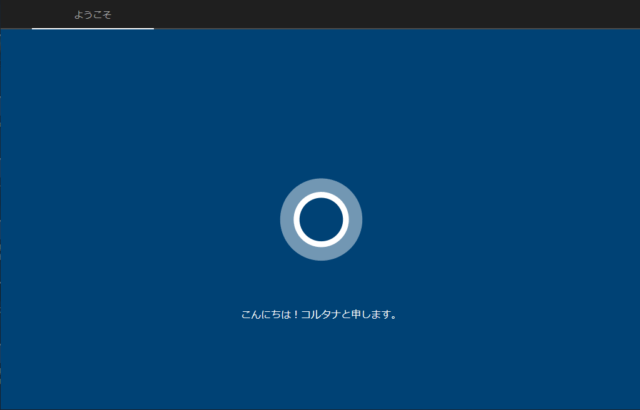Windows10でサインイン画面からPCを初期化(工場出荷時の状態)する方法を紹介します。
PCトラブルによってサインイン(ログイン)ができない状態、パスワード(PIN)を忘れてしまった場合にも強制的に初期化が可能です。
サインイン画面からPCを初期化
Windows10のサインイン画面で電源ボタンをクリックします。
キーボードの「Shiftキー」を押しながら「再起動」をクリックします。
再起動をクリックしたらshiftキーを離して大丈夫です。
「トラブルシューティング」をクリックします。
「このPCを初期状態に戻す」をクリックします。
オプションを選択します。
- 個人用ファイルを保持する
アプリと設定を削除しますが、個人用ファイルは保持します。 - すべて削除する
個人用ファイル、アプリ、設定をすべて削除します。
ドライブを完全にクリーンアップする場合は「すべて削除する」を選択してください。
PCを初期化する準備が始まります。
「すべて削除」を選択すると以下の選択画面になります。
ファイルの削除だけでなく、ドライブを完全にクリーンアップしますか?クリーンアップすると、削除したファイルは簡単に回復できなくなるのでセキュリティが高まりますが、処理にかかる時間は非常に長くなります。
- ファイルの削除のみ行う
PCを引き続き使用する場合は、このオプションを選んで下さい。 - ドライブを完全にクリーンアップする
PCをリサイクルする場合は、このオプションを選んで下さい。処理に数時間かかることがあります。
PCをリフレッシュしたいだけなら「個人用ファイルを保持する」を選びましょう。クリーンアップは5時間程度かかる場合もあります。
準備が完了しました。
ここが最終確認の画面になります。問題がなければ「初期状態に戻す」をクリックします。
PCの初期化が始まります。
次にWindowsのインストールも始まるので、操作が必要になるWindows10のセットアップが始まる「ようこそ」画面が表示されるまで放置しておきましょう。
以上でPCの初期化が完了となります。後は流れに沿ってセットアップを行って下さい。
あわせてこちらもご覧ください。