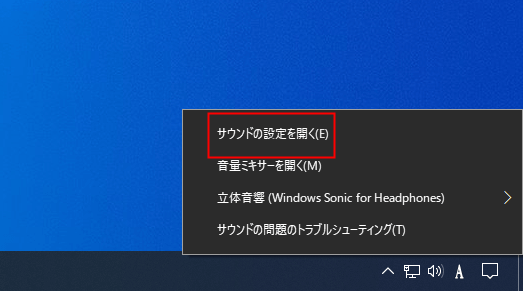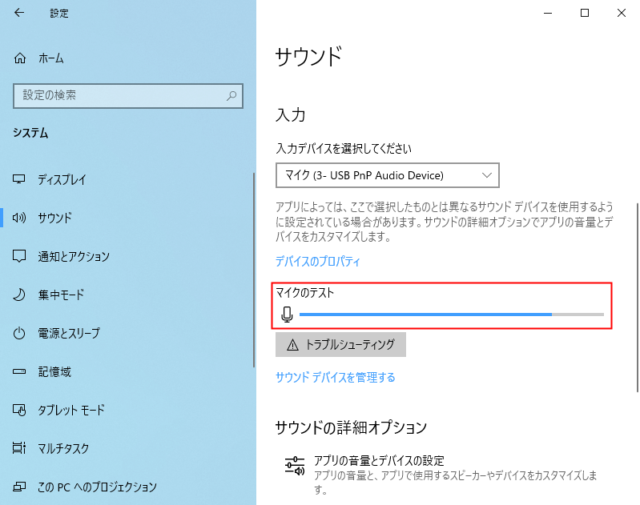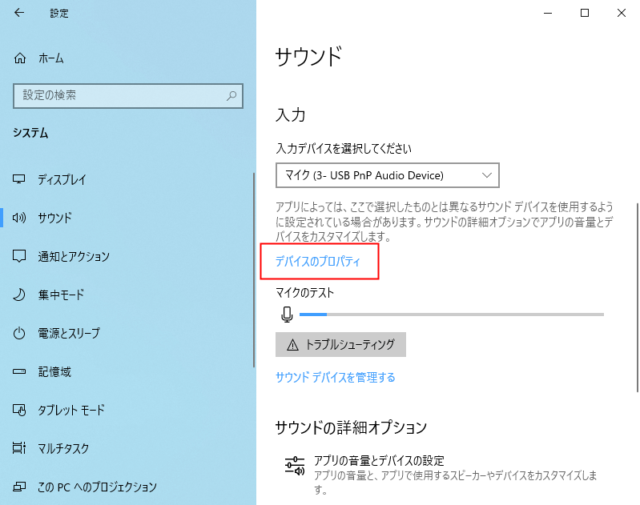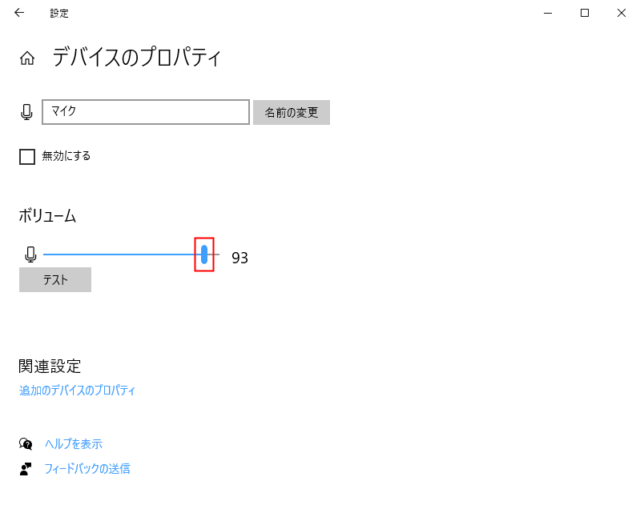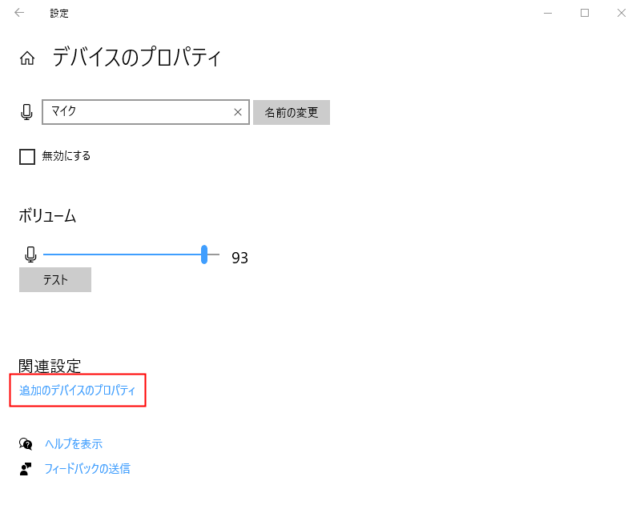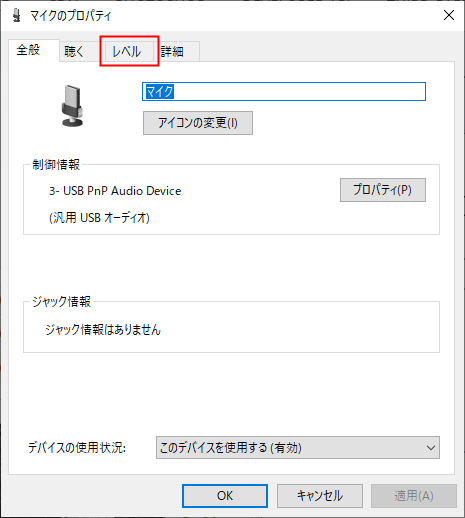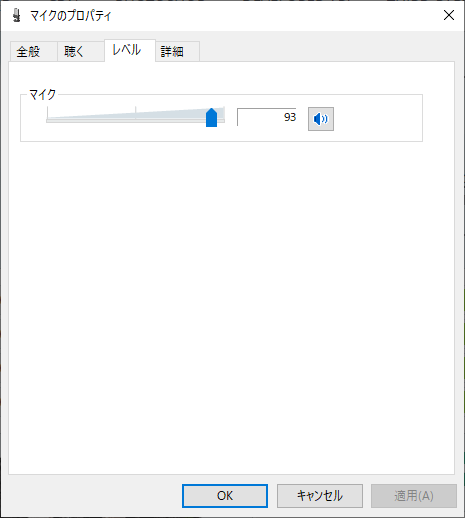Windows10でマイクのテストと音量(ボリューム)の変更方法について紹介しています。
ノイズ抑制やゲインの調整などは外部ツールなどを利用する必要がありますが、マイクが正常に作動しているかどうかは標準の機能で確認することが可能です。
マイクのテスト
タスクバーの「音量」アイコンを右クリックして「サウンドの設定」をクリックします。
「音量」アイコンが表示されない場合はこちらをご覧ください。
「スタート」→「設定」→「システム」→「サウンド」でも同じ画面を開けます。
「入力」の項目に「マイクのテスト」があります。
マイクが音を拾っていると青いメーターが左右に動きます。
右に行くほど音が大きくなります。
また、マイクが全く音を拾っていない場合は青いメーターが表示されません。
マイクが音を拾っていない場合は「入力デバイスを選択してください」で選択されているマイクか確認しましょう。
また、マイクが無効になっている場合もあるのでこちらをご覧ください。
マイクの音量を変更
「入力」の項目にある「デバイスのプロパティ」をクリックします。
「入力デバイスを選択してください」で選択されているマイクの音量を変更します。
「デバイスのプロパティ」が表示されます。
「ボリューム」のスライドを動かすと音量を変更できます。
また、「追加のデバイスのプロパティ」から「音量」と「マイクブースト」の変更ができます。
タブの「レベル」をクリックします。
マイクが「音量」です。「マイクブースト」が利用可能な場合はマイクの下に表示されます。
マイクブーストはUSB接続のマイクではなく、ステレオミニプラグ接続の場合に表示されます。
ここで表示されるマイクブーストはPCのサウンドデバイス機能で、USB接続のマイクの場合はマイク自体にサウンドデバイスが内蔵されているため表示されません。
ステレオミニプラグで接続しても表示されない場合はPCにマイクブーストの機能が搭載されていないかドライバが原因の可能性があります。