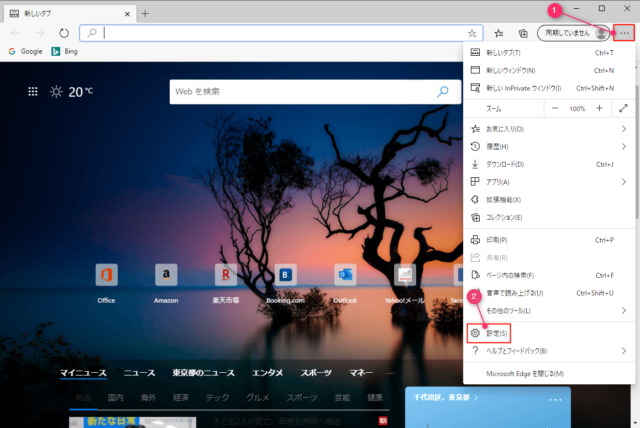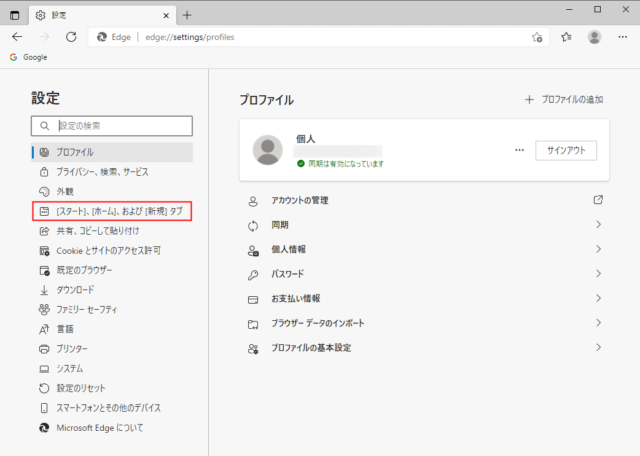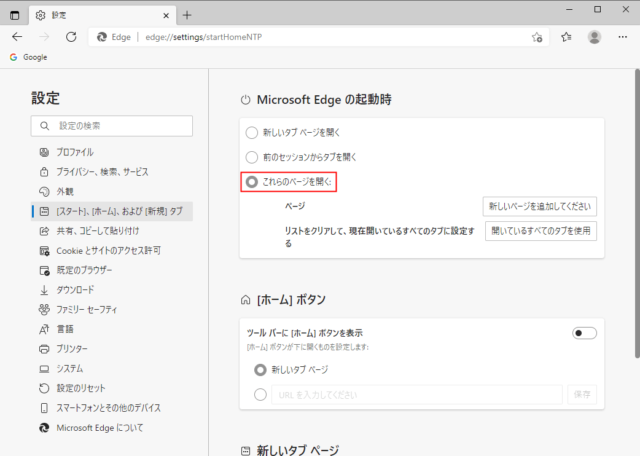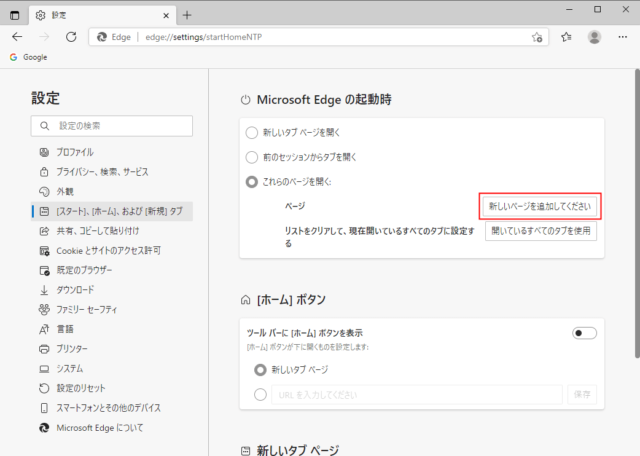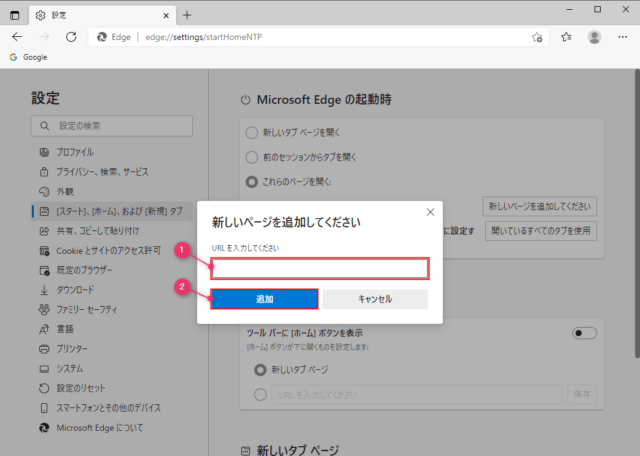Microsoft Edgeで起動時に開くページの変更方法について紹介します。
起動時に開くページはデフォルトだとニュースページが開きます。
Web検索もできるので特に問題はありませんが、自分がよく使う検索エンジン(GoogleやYahoo!)などに設定するほうが使いやすくなるでしょう。
任意のページを開く以外にも「新しいタブを開く」や「中断したところから続行する」を選択することも可能です。
Edgeがよく使うブラウザであるなら、自分の使いやすい様にカスタマイズしておきましょう。
起動時のページを変更
Edgeを起動したら右上の「…」→「設定」をクリックします。
「[スタート]、[ホーム]および[新規タブ]」をクリックします。
以下の3つから選択可能です。
- 新しいタブを開く
デフォルトの設定 - 中断したところから続行する
前回閉じた時に開いていたタブページが開く - 特定のページを開く
設定したページを開く
ここではEdge起動時に開くページをGoogleにする手順で解説していきます。
「これらのページを開く」をクリックしてチェックを付けます。
「新しいページを追加してください」をクリックします。
起動時に表示したいGoogleのURLを入力して「追加」をクリックします。
Googleが追加されました。
「新しいページを追加してください」をクリックします。
起動時に表示したいGoogleのURLを入力して「追加」をクリックします。
追加したページを編集、削除したい場合は追加したページの右にある「…」から可能です。
以上で設定完了です。
Edgeを閉じて再起動して試してみましょう。
また、「新しいページを追加してください」に複数のページを追加すると起動時に設定したページが全て開きます。