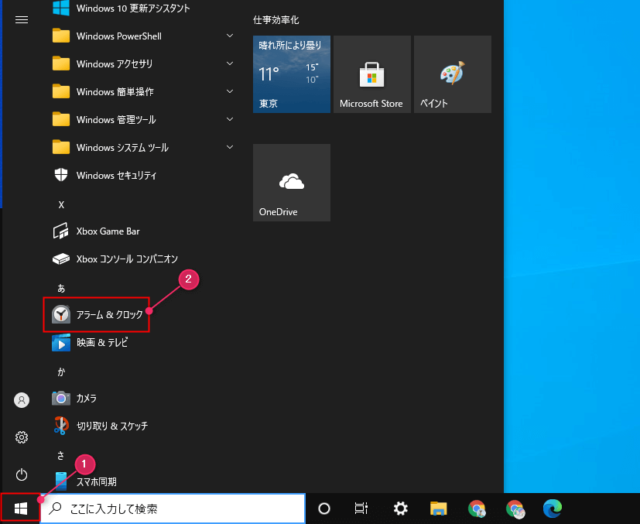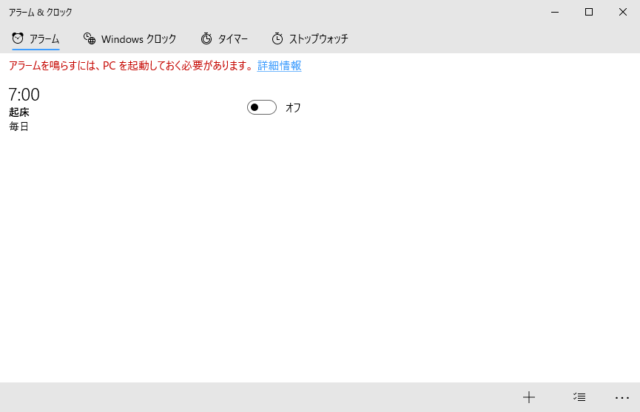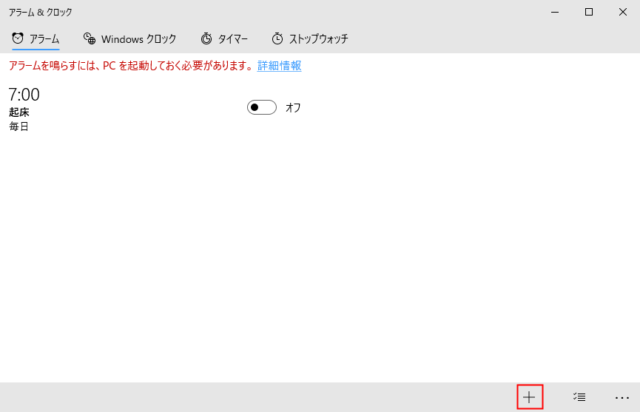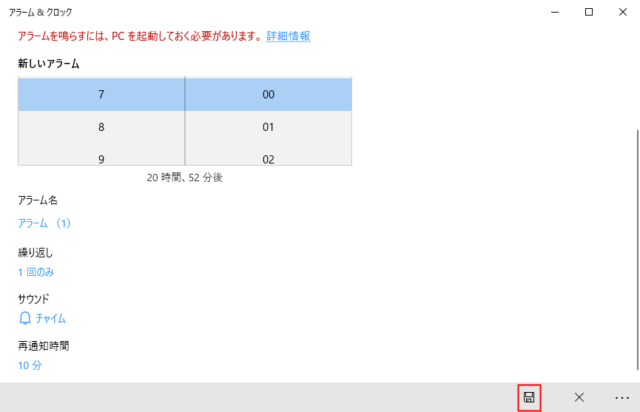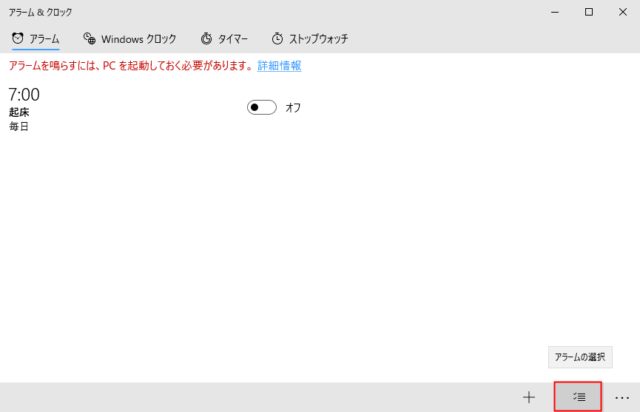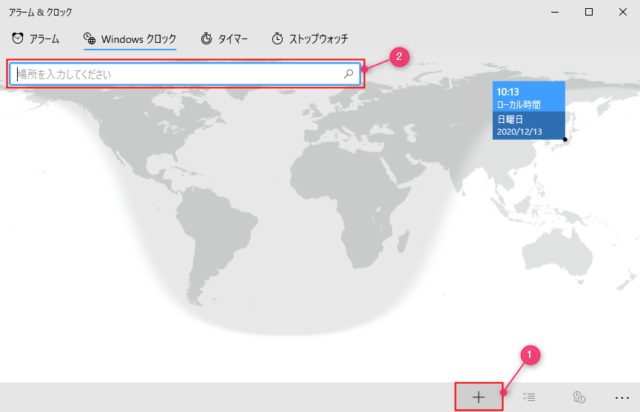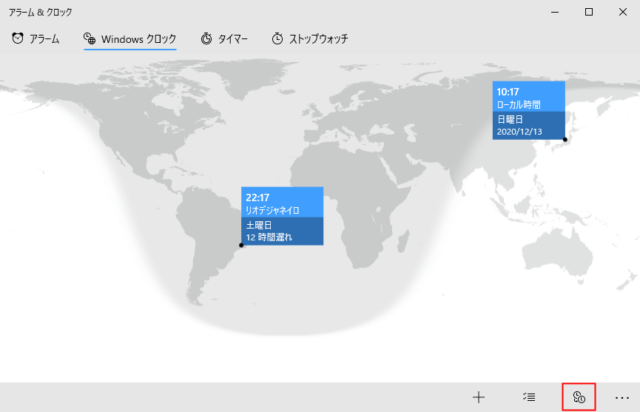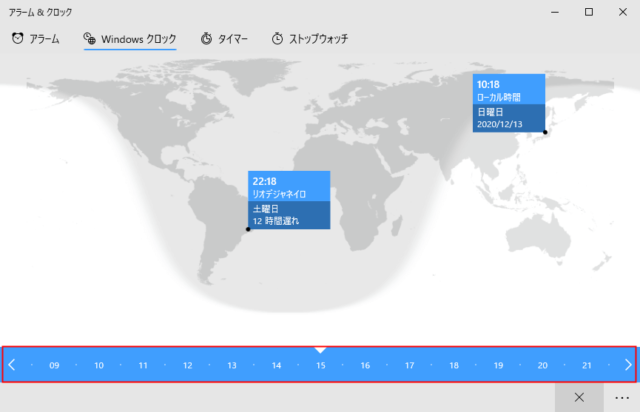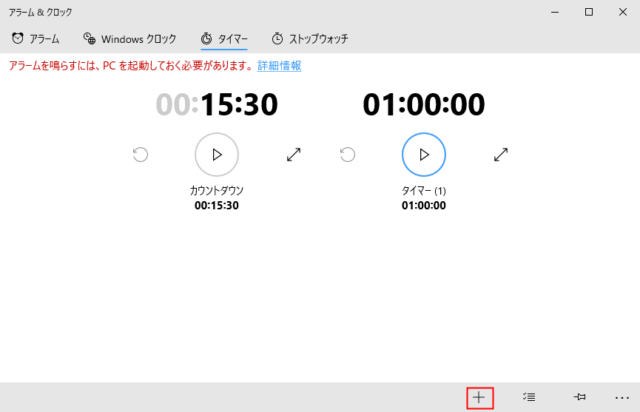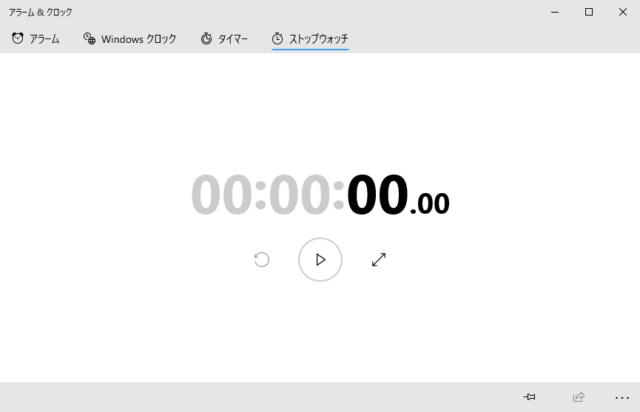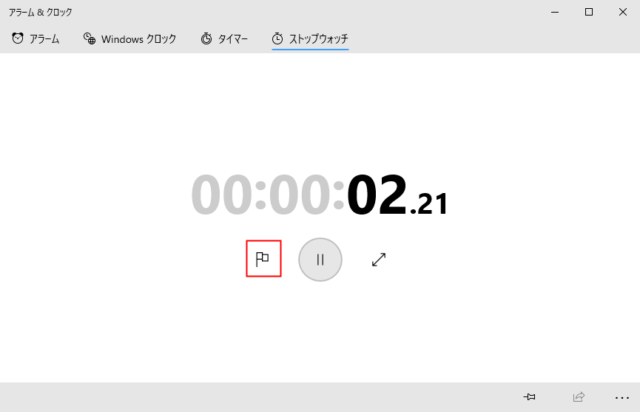Windows10の標準アプリ「アラーム&クロック」の使い方を紹介します。
デフォルトでインストールされているアプリ「アラーム&クロック」はアラーム、Windowsクロック(世界時計)、タイマー、ストップウォッチの機能があります。
アラーム&クロック
「アラーム&クロック」の開き方になります。
「スタート」を開いて「あ」の場所に「アラーム&クロック」があるのでクリックします。
もしくは検索ボックスに「アラーム」と入力すると表示されます。
「アラーム&クロック」が起動します。
アラーム
アラーム機能はPCを起動しておく必要がありますが、アプリを閉じていたりデバイスがロックされている状態でも動作します。
新しくアラームを作成する場合は右下の「+」をクリックします。
アラームを鳴らしたい時間を選択し、アラーム名や繰り返し、サウンド、再通知時間を決めることができます。
設定が終わったら右下の「保存」をクリックしてください。
削除したい場合は保存の横にある「×」をクリックか、アラームのトップ画面で削除したいアラームを右クリックして「削除」をクリックで削除できます。
また、複数のアラームを削除したい場合は「選択」をクリックして消したいアラームにチェックを付けて「×」で削除可能です。
Windowsクロック
Windowsクロックは世界時計のことで、「+」をクリック後に知りたい場所を入力して探すことができます。
場所を追加後、「時差」をクリックするとローカル時間(自分の地域)との時差を調べることができます。
下に表示される時間バーでローカル時間を指定して、追加した場所が何時になるのか調べる事が可能です。
追加した場所を削除したい場合は右クリックして「削除」で可能です。
また、右クリックで指定した地域をスタートにピン留めすることが可能です。スタートメニューのパネルに表示されるため、簡単に確認できるようになります。
タイマー
タイマーは「+」をクリックして時間を決めることができます。また、複数作成することも可能です。
左のボタンはリセットして最初からに戻し、真ん中のボタンは開始、右のボタンは数字を大きくして見やすくなります。
右下のピンアイコンでスタートにピン留めが可能です。
ストップウォッチ
普通のストップウォッチです。
スタートボタンを押すとリセットボタンが「ラップ/スプリット」に変化します。
ストップウォッチもスタートにピン留めすることが可能です。
以上が「アラーム&クロック」の使い方になります。