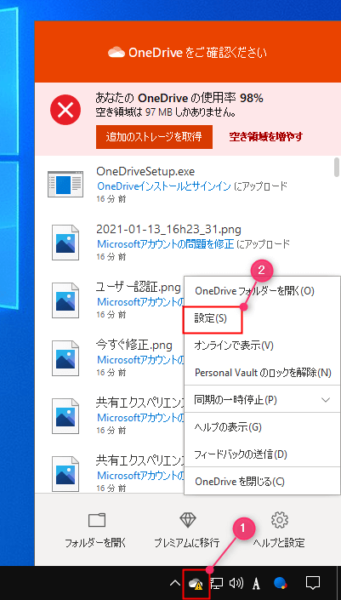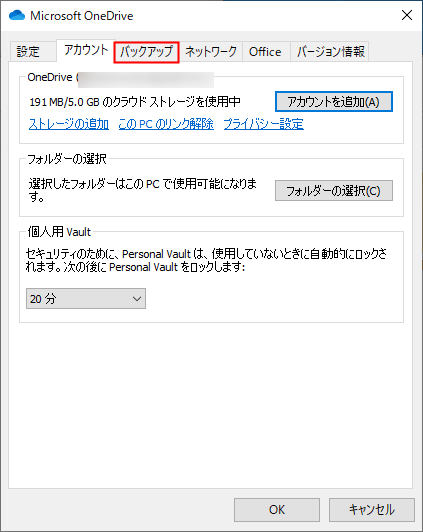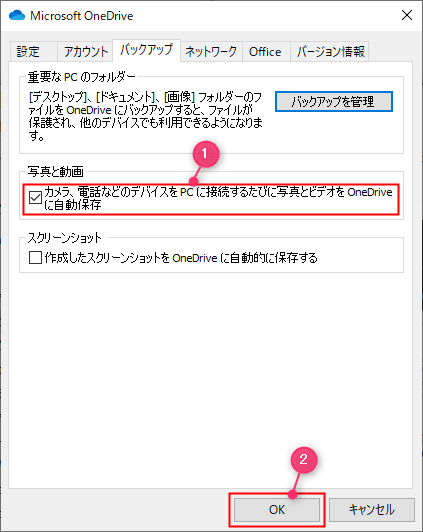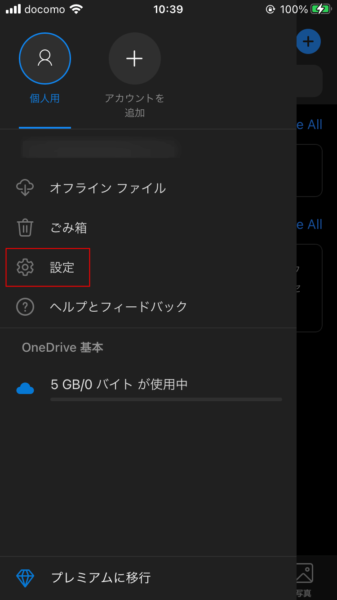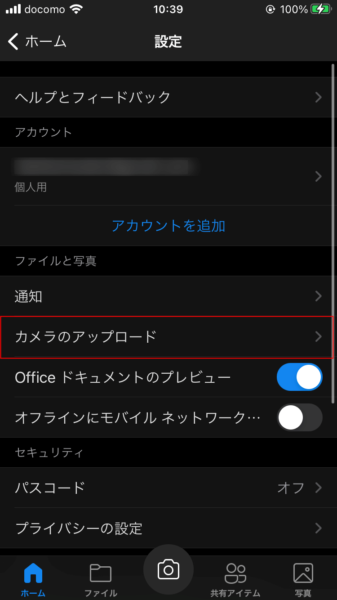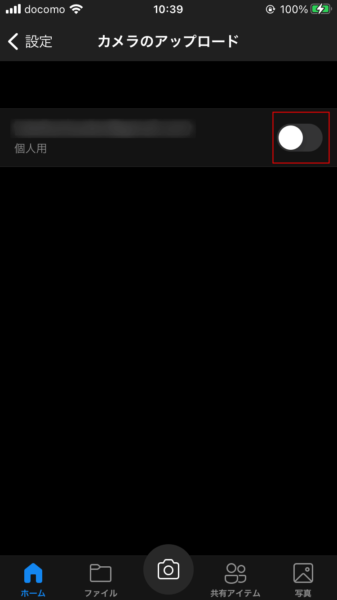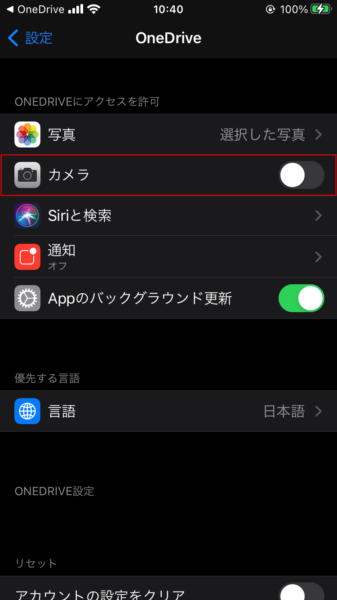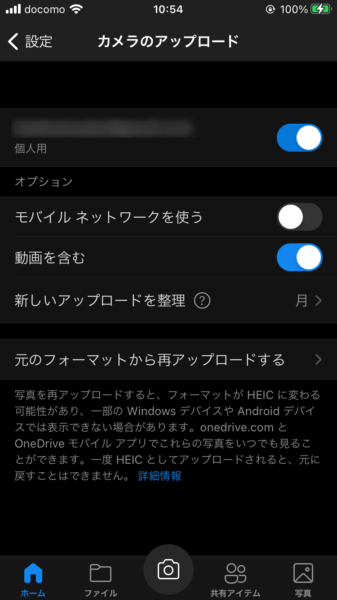OneDriveで写真と動画を自動的に保存をオン/オフにする方法を紹介します。
デジタルカメラやiPhone/AndroidスマートフォンをPCに接続すると自動的に保存する設定のオン/オフになります。
動画は容量も多いため、無料でOneDriveを利用していると容量を圧迫する原因にもなるので気をつけましょう。
スマホ側でも操作が必要になります。
写真と動画を自動で保存
タスクバーに表示されている「OneDrive」アイコンを右クリックして「設定」をクリックします。
画像のようにアイコンが表示されてない場合は「∧」をクリックしてみてください。
「バックアップ」タブをクリックします。
「写真と動画」の項目にある「カメラ、電話などのデバイスをPCに接続するたびに写真とビデオをOneDriveに自動保存」にチェックを付けて「OK」をクリックします。
オフにする場合はチェックを外して「OK」をクリックします。
以上で操作完了です。
スマホ側の設定
iPhone/Androidスマホの場合、OneDriveアプリの「設定」からカメラアップロードをオンにする必要があります。
ここではiPhoneで解説していきます。
OneDriveアプリを起動して「ユーザーアカウント」アイコンをタップします。
iPhoneなら左上、Androidなら下部にあります。
「設定」をタップします。
「カメラのアップロード」をタップします。
自動で保存するアカウントをタップしてスイッチをオンにします。
オンからオフにしたい場合はアカウントのスイッチをオフにして完了です。
「すべての写真にアクセスできません」と表示されたら「[設定]でオンにする」をタップします。
「設定」が開くので「カメラ」へのアクセスを許可します。タップしてスイッチをオンにしてください。
以上で操作完了です。
再度OneDriveで「カメラのアップロード」画面を開くと「動画を含む」や「モバイルネットワークを使う」設定のオン/オフが可能です。
「モバイルネットワークを使う」をオンにするとWi-Fi以外でも通信を行うので注意してください。