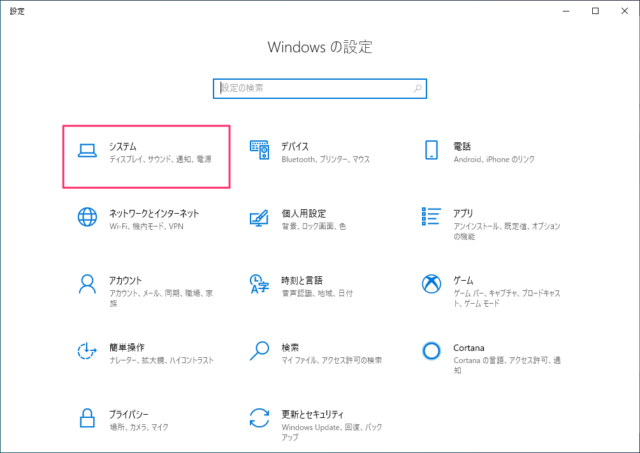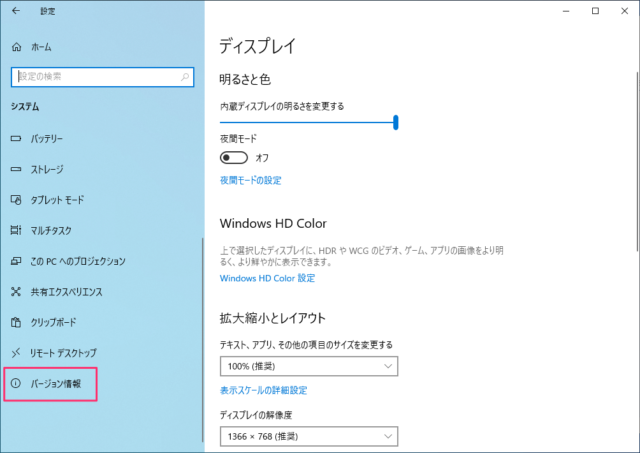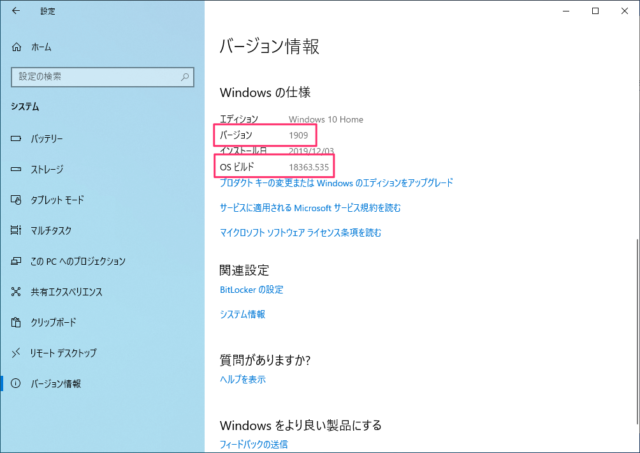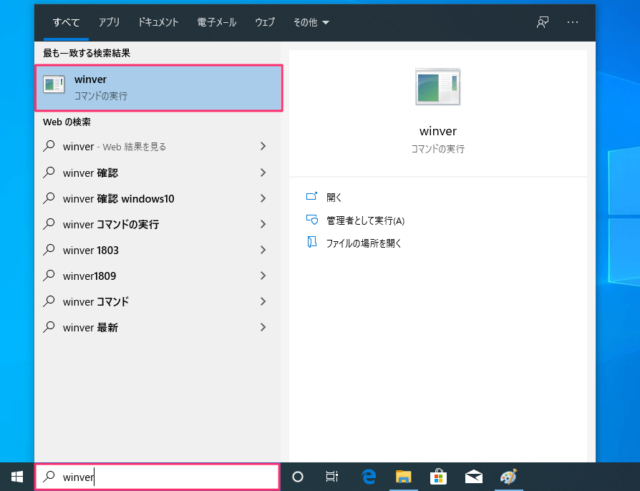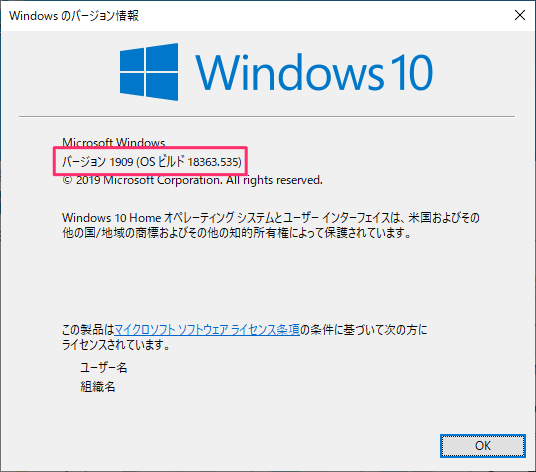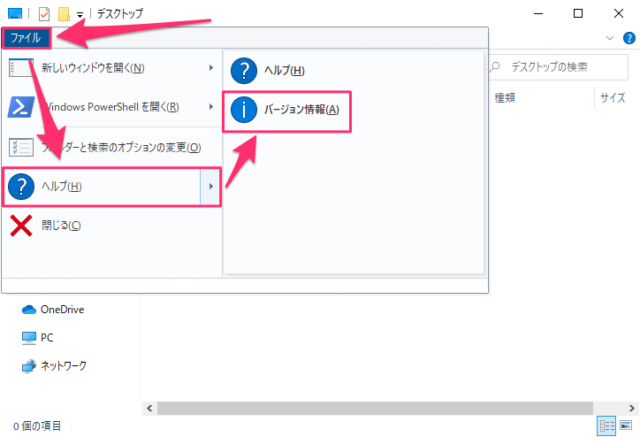Windows10でバージョンとOSビルドを確認する方法を紹介します。
Windows10は定期的にバージョンをアップデートしていますが、バージョンのアップデートは手動で実行が必要な場合もあります。
PCでバージョンやビルド番号を確認することで、現在使用しているバージョンが最新かどうか確認することが可能です。
また、バージョンとビルドだけではどのアップデートが適用されているのか分かりづらいので、名前も一緒に紹介します。
Windows10 – バージョン一覧
| バージョン | ビルド | アップデート名 | リリース |
|---|---|---|---|
| 10.0 | 10240 | Windows 10 | 2015年07月29日 |
| 1511 | 10586 | November Update | 2015年11月12日 |
| 1607 | 14393 | Anniversary Update | 2016年08月02日 |
| 1703 | 15063 | Creators Update | 2017年04月11日 |
| 1709 | 16299 | Fall Creators Update | 2017年10月17日 |
| 1803 | 17134 | April 2018 Update | 2018年04月30日 |
| 1809 | 17763 | October 2018 Update | 2018年10月02日 |
| 1903 | 18362 | May 2019 Update | 2019年05月21日 |
| 1909 | 18363 | November 2019 Update | 2019年11月12日 |
| 2004 | 19041 | May 2020 Update | 2020年05月27日 |
| 20H2 | 19042 | October 2020 Update | 2020年10月20日 |
バージョンとビルドの確認
バージョンとビルドの確認方法を3つ紹介します。
設定画面で確認
スタートメニューの「設定」をクリックします。
「システム」をクリックします。
「バージョン情報」をクリックします。
※見当たらない人は左メニューを下にスクロールしてください。
下にスクロールすると「Windowsの仕様」があり、「バージョン」や「OSビルド」の確認ができます。
winverコマンドで確認
検索ボックスに「winver」と入力して「winver コマンドの実行」をクリックします。
Windowsのバージョン情報が表示されます。
エクスプローラーで確認
エクスプローラーを開いて「ファイル」→「ヘルプ」→「バージョン情報」をクリックします。
バージョンの確認ができます。
以上がWindows10でバージョンとビルドを確認する方法となります。
各バージョンにはサポート期間が約1年半あり、新しいバージョンが出ると1つのバージョンがサポート終了となります。
過去の情報からみると最新3つのバージョンがサポートされている状態になるので、サポート終了したバージョンの人はサポートされているバージョンにアップデートするようにしましょう。
アップデートして不具合が出るようなら前のバージョンに戻すことも可能ですが、デフォルト設定だとアップデートしてから10日以内までなので気をつけて下さい。
あわせてこちらもご覧ください。