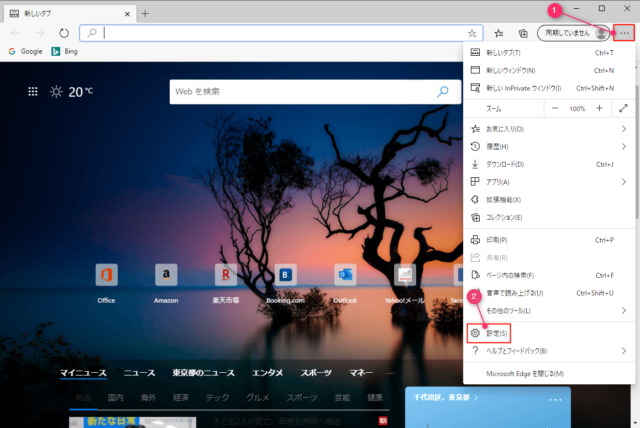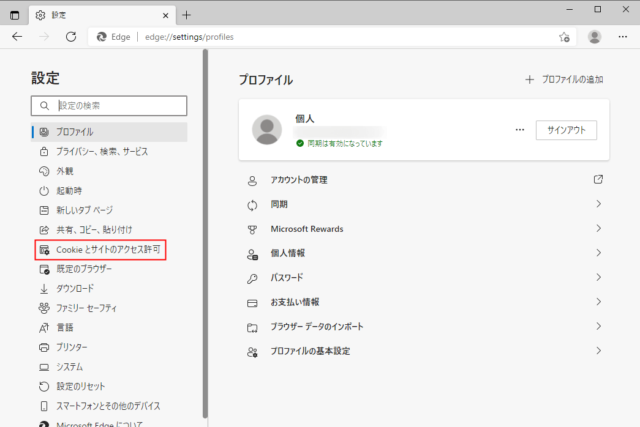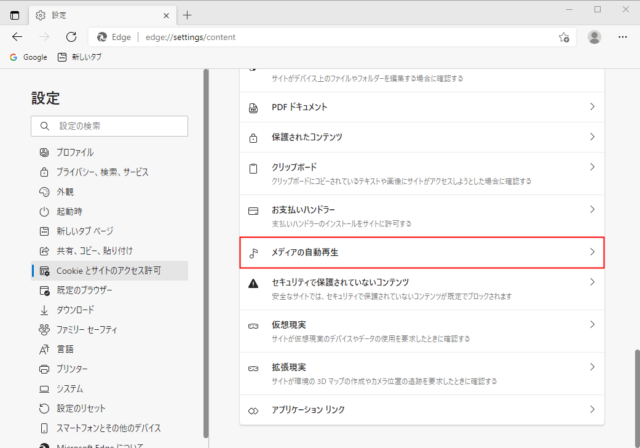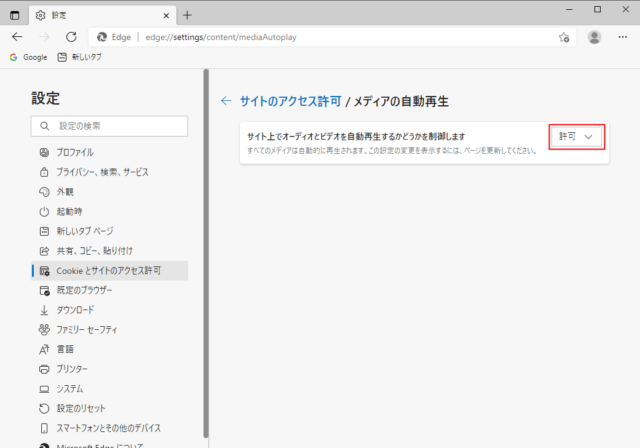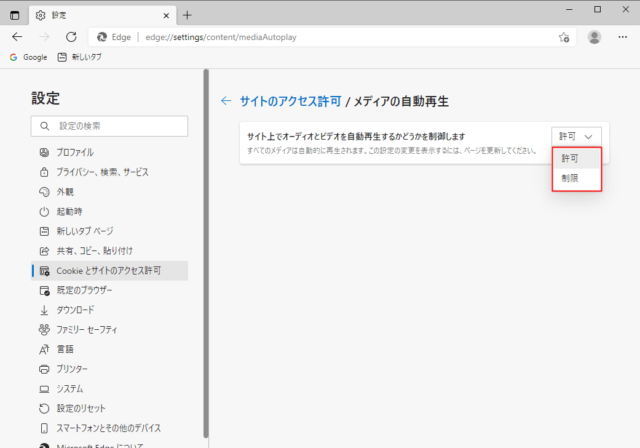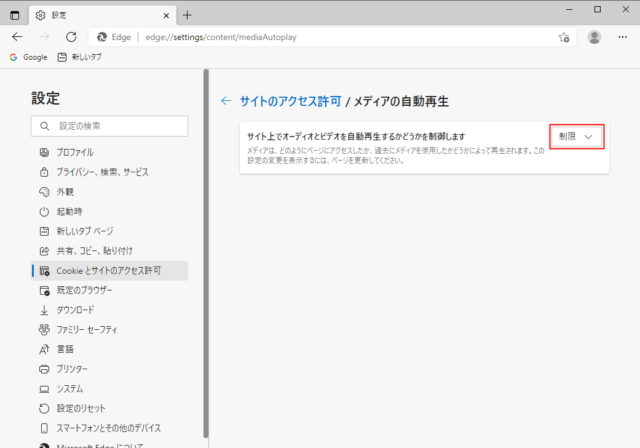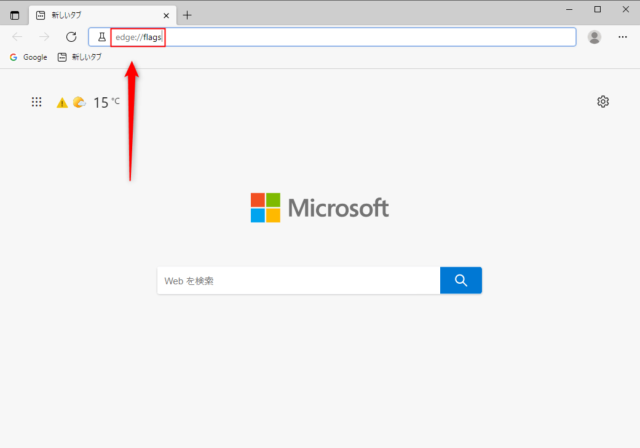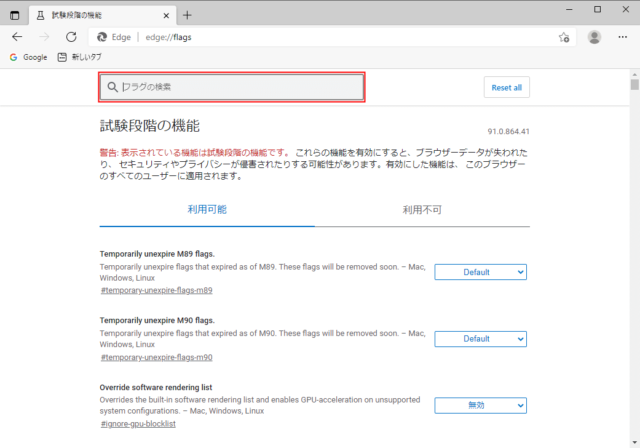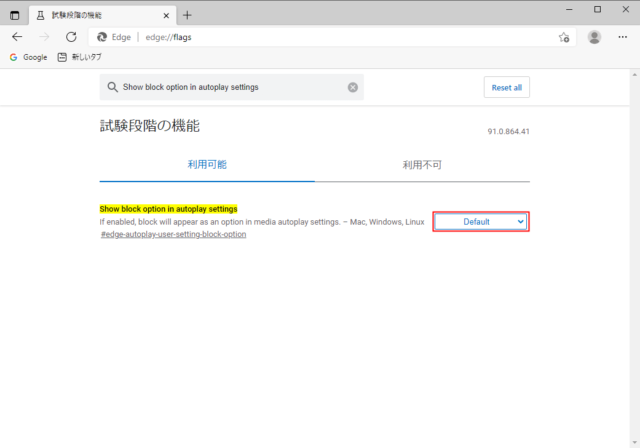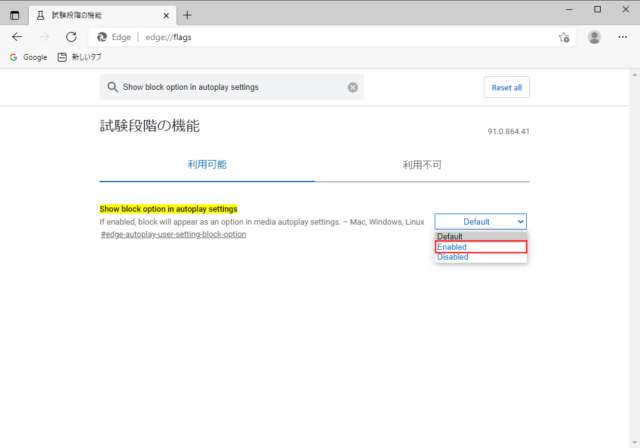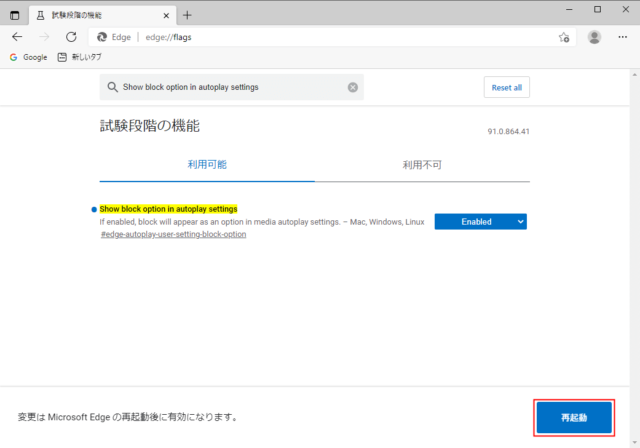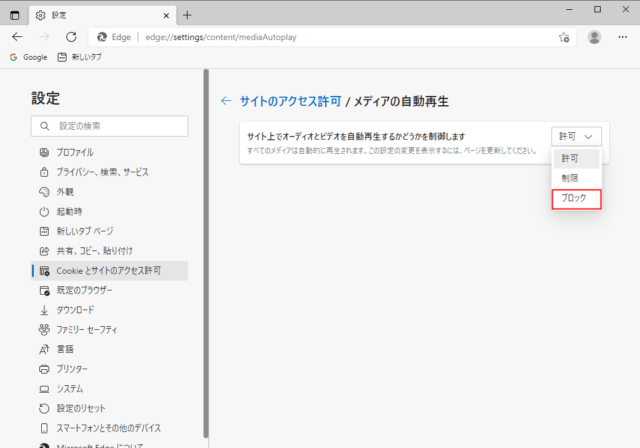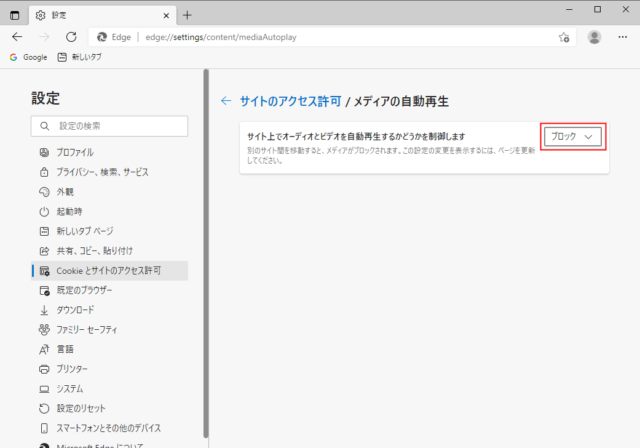Edgeでメディアの自動再生を許可/制限/ブロックする方法を紹介します。
「メディアの自動再生」はEdgeでWebページへアクセスした際に表示されるビデオとオーディオの自動再生の設定です。
デフォルトでは「許可」に設定されており、いきなり大きな音が鳴り響いて驚いてしまうこともあります。
「制限」にすると、動画がミュートの場合にのみ自動再生されるので安心してサイトを開くことが可能です。
「ブロック」はすべてのサイトの自動再生を防ぎますが、強力な設定なため一部のサイトはまともに表示されない可能性があります。
また、「ブロック」はEdgeの試験段階の機能を変更することで利用可能になります。
※以前までは「禁止」の項目がありましたが、現在は廃止されました。
メディアの自動再生を許可/制限
通常はミュートの場合にのみ自動再生される「制限」で十分かと思います。
音が鳴ってもいい人は「許可」に、音が鳴らないようにしたい場合は「制限」に変更しましょう。
Edgeを起動して「…」→「設定」をクリックします。
「Cookieとサイトのアクセス許可」をクリックします。
下にスクロールして「メディアの自動再生」をクリックします。
「許可」または「制限」をクリックします。
「許可」または「制限」をクリックします。
設定が変更されます。
以上で操作完了です。
メディアの自動再生をブロック
メディアの自動再生をブロックにする場合はEdgeの「試験段階の機能」で設定を変える必要があります。
ブロックを選択可能な状態にする
Edgeを起動してURL欄に「edge://flags」を入力してEnterを押します。
「試験段階の機能」のページにアクセスできます。
「フラグの検索」に「Show block option in autoplay settings」を入力して検索します。
「Show block option in autoplay settings」が表示されるので「Default」をクリックします。
「Enabled」をクリックします。
「変更はMicrosoft Edgeの再起動後に有効になります。」と表示が出るので「再起動」をクリックします。
設定が有効になりました。
「メディアの自動再生」の項目で「ブロック」が選択可能になります。
メディアの自動再生をブロックにする
メディアの自動再生をブロックに変更していきます。
Edgeを起動して「…」→「設定」をクリックします。
「Cookieとサイトのアクセス許可」をクリックします。
下にスクロールして「メディアの自動再生」をクリックします。
「許可」または「制限」をクリックします。
「ブロック」が選択可能になっているので「ブロック」 をクリックします。
設定が変更されます。
以上で操作完了です。