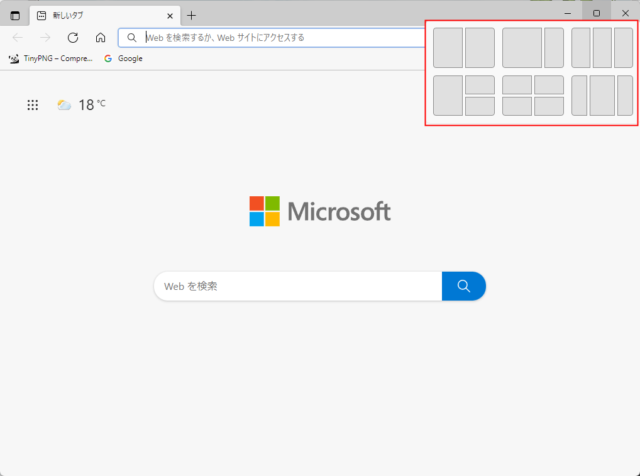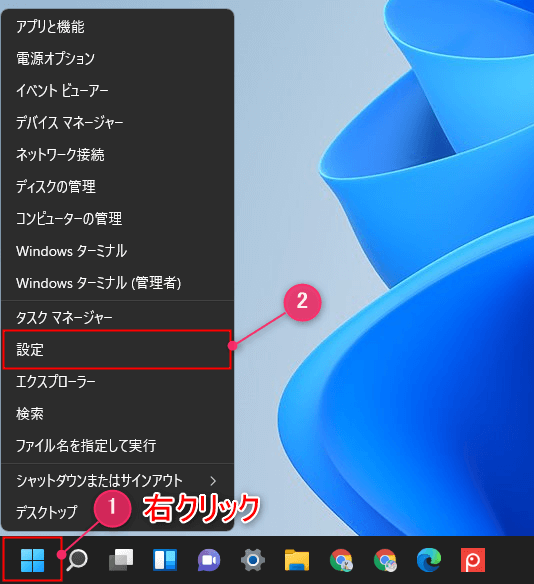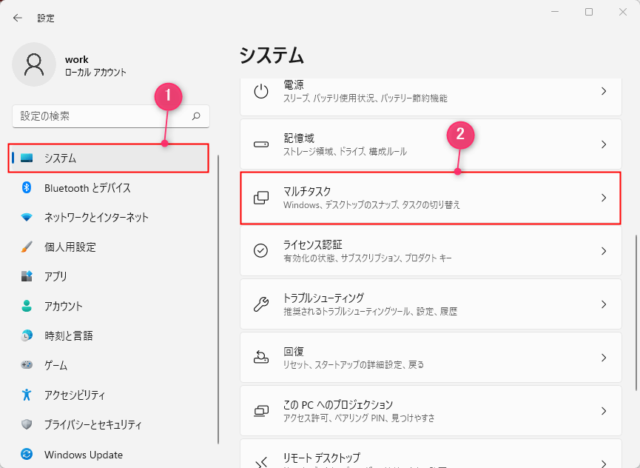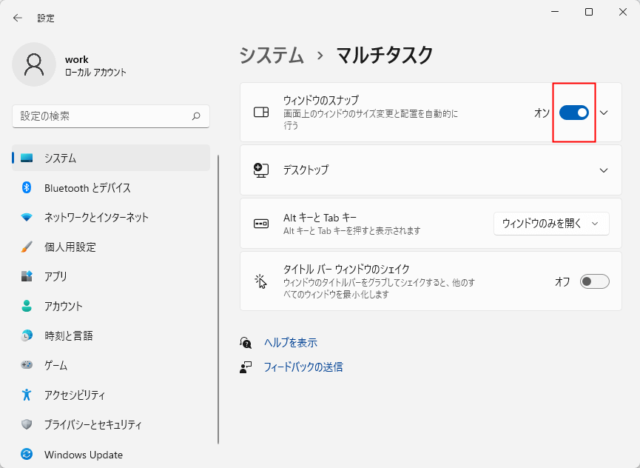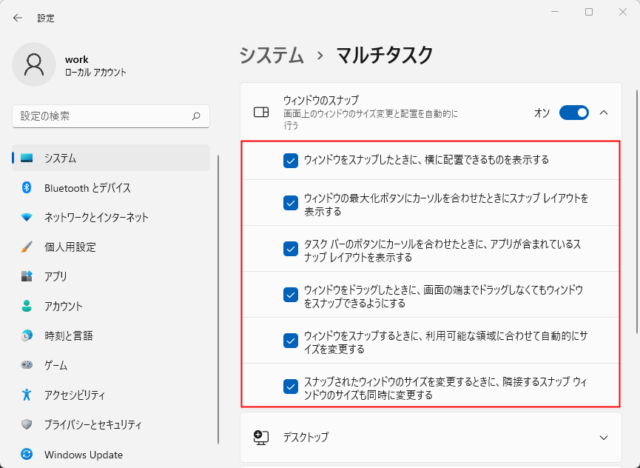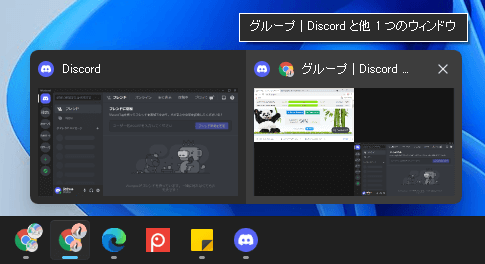Windows11でウィンドウのスナップをON/OFFする方法を紹介します。
スナップレイアウトはウィンドウの「最大化」ボタンにマウスを合わせると配置を選択できる機能です。
※一部のアプリでは「最大化」に合わせても表示されません。
ウィンドウを綺麗に配置したい場合には「ウィンドウのスナップ」をONにして試してみましょう。
ウィンドウのスナップをON/OFF
「スタート」を右クリックして「設定」をクリックします。
「システム」→「マルチタスク」をクリックします。
「ウィンドウのスナップ」のスイッチをクリックしてON/OFFを切り換えます。
スナップ機能をOFFにすると、「最大化」にマウスを合わせてもレイアウトは表示されず、ウィンドウをデスクトップの左右/四隅にドラッグでしても配置されなくなります。
ウィンドウのスナップ機能
「ウィンドウのスナップ」をクリックすると利用できる機能が表示されます。
- ウィンドウをスナップしたときに、横に配置できるものを表示する
ウィンドウを配置したときに上下左右に配置できるものを表示/非表示 - ウィンドウの最大化ボタンにカーソルを合わせたときにスナップレイアウトを表示する
「最大化」ボタンにマウスを合わせたときにレイアウトを表示/非表示 - タスクバーのボタンにカーソルを合わせたときに、アプリが含まれているスナップレイアウトを表示する
分かりづらいので下記で解説します。 - ウィンドウをドラッグしたときに、画面の端までドラッグしなくてもウィンドウをスナップできるようにする
ON:完全に端でなくても反応するが、1cm以上は端まで近づけないと反応しない
OFF:完全に端にドラッグしないと反応しない - ウィンドウをスナップするときに、利用可能な領域に合わせて自動的にサイズを変更する
スナップレイアウトのサイズに合わせてサイズが変わる - スナップされたウィンドウのサイズを変更するときに、隣接するスナップウィンドウのサイズも同時に変更する
スナップレイアウトで配置した後に、ウィンドウの端をドラッグしてサイズ変更すると他のウィンドウのサイズも調整される
この中で分かりにくい「タスクバーのボタンにカーソルを合わせたときに、アプリが含まれているスナップレイアウトを表示する」について解説します。
例えば、スナップレイアウトを利用してDiscordとChromeのウィンドウを配置した場合に、タスクバーにあるDiscordのアイコンにマウスを合わせると以下のように表示されます。
※グループ化するにはスナップレイアウトで同時に配置する必要があります。
通常ならDiscordのウィンドウしか表示されませんが、この機能をONにすると同一グループのウィンドウが表示されるのでどういった配置にしているかひと目で確認することができます。
また、表示されたグループをクリックすると、そのレイアウトに配置されたウィンドウが前面に表示されます。
画面がごちゃごちゃしているときでもこの機能を使ってグループ化させると簡単に目的のウィンドウを表示させることができるので便利な機能です。
※ただし、グループは1つしか作れません。