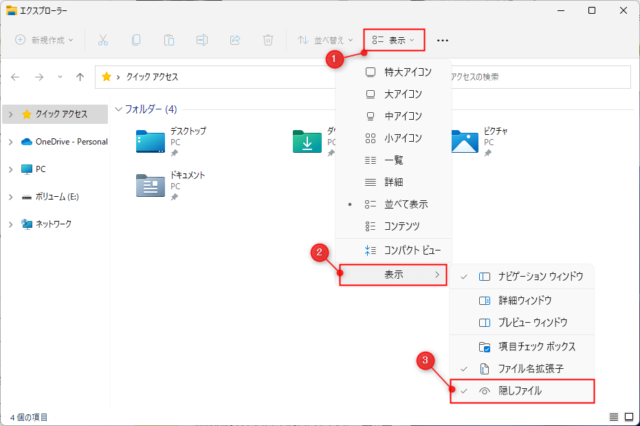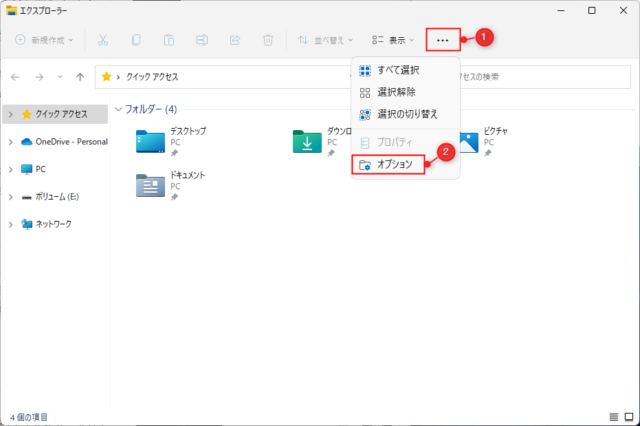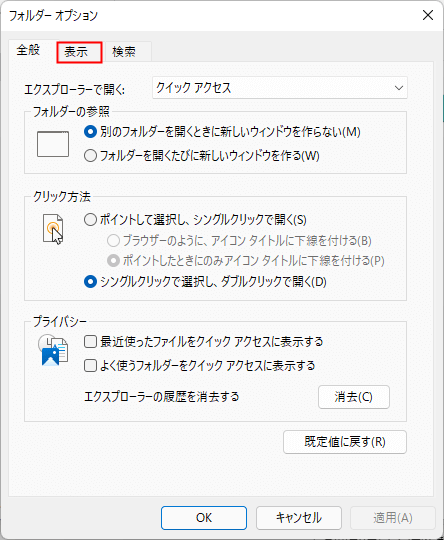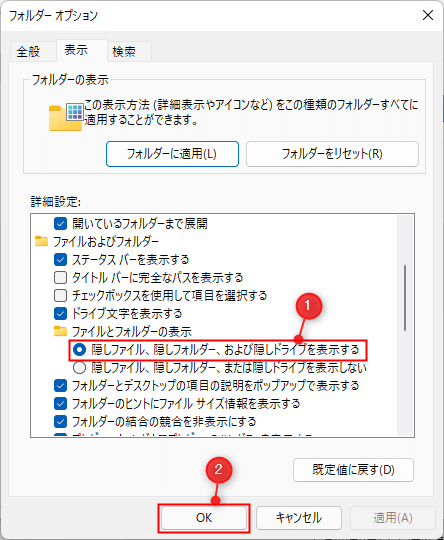Windows11で隠しファイル/フォルダーの表示方法を紹介します。
下手に修正を加えてしまったりすると問題が発生する可能性があるため、普段は隠されていますが、隠されたファイルやフォルダーを編集する場合には表示させる必要があります。
PCに詳しくない人は間違って削除してしまうこともあるため、基本的には非表示にしておくといいでしょう。
Windows11では、エクスプローラーから表示設定を変更するかフォルダーオプションから変更することで隠しファイル/フォルダーを表示させることが可能です。
隠しファイル/フォルダーの表示を切替える
エクスプローラーからの表示設定から簡単に変更することが可能です。
フォルダーオプションもエクスプローラーから開きますが、こちらは他にも変更したい設定がある場合に利用するといいでしょう。
エクスプローラーの表示から切替える
エクスプローラーを起動して「表示」→「表示」→「隠しファイル」をクリックします。
※「隠しファイル」にチェックが付いていると非表示、チェックを外すと表示される状態になります。
以上の操作で隠しファイル/フォルダーの表示非表示を切替える事が可能です。
フォルダーオプションから切替える
「フォルダーオプション」では隠しファイル/フォルダーの表示以外にも設定を変更することが可能です。
フォルダーの設定を色々変更したい場合に利用しましょう。
フォルダーオプションは以下の方法で開くことが可能です。
- 「スタート」で検索ボックスに「フォルダーオプション」と入力
- 「Windows キー + R キー」で「ファイル名を指定して実行」を開いて「control folders」と入力
- エクスプローラーから「…」→「オプション」をクリック
ここでは「フォルダーオプション」をエクスプローラーから開いて解説していきます。
「エクスプローラー」を開いて「…」→「オプション」をクリックします。
「フォルダーオプション」が開くので「表示」タブをクリックします。
「詳細設定」の項目の中に「ファイルとフォルダーの表示」があるので、「隠しファイル、隠しフォルダーおよび隠しドライブを表示する」を選択して「OK」をクリックします。
※非表示にしたい場合は「隠しファイル、隠しフォルダー、または隠しドライブを表示しない」を選択してください。
以上の操作で隠しファイル/フォルダーの表示非表示を切替えることができます。