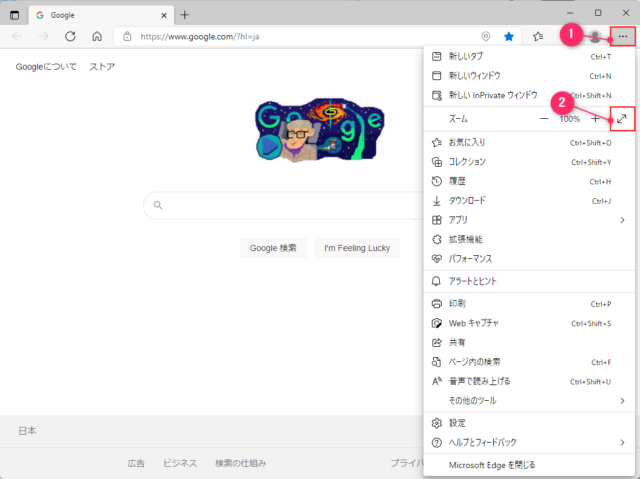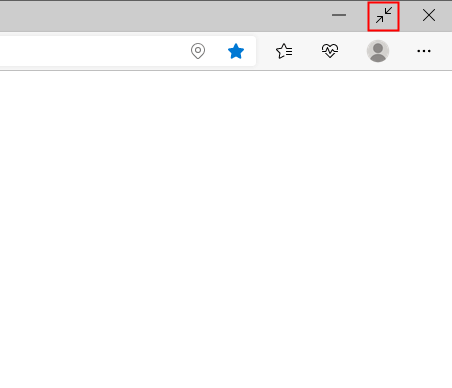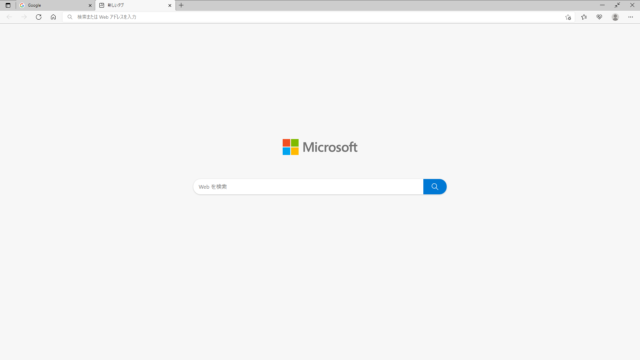Edgeの全画面表示の使い方を紹介します。
全画面表示の使い方
Edgeの全画面表示はタブの切替えも通常時と同じ様に使うことができます。
全画面表示にする方法
Edgeを起動して「︙」→「全画面表示にする」をクリックします。
また、「F11 キー」を押した場合にも全画面表示にすることが可能です。
全画面表示を解除する
全画面表示を解除する場合はマウスカーソルを画面上に持っていくとタブや「︙」が表示されます。
全画面表示の状態のとき、「全画面表示の終了」アイコンが表示されるのでそれをクリックします。
※「全画面表示」にした時と同じ様に「︙」→「全画面表示の終了」でもOKです。
また、「F11 キー」を押した場合にも全画面表示が解除されます。
画面上にマウスカーソルを合わせる
Edgeの全画面表示は画面上にマウスカーソルを合わせると、通常時と同じ様に「タブバー」や「ツールバー」が表示されます。
そのため、タブの切替えやブックマーク、設定画面を開きたい時などは画面上にマウスカーソルを合わせるだけで通常時と同じ様に操作できます。
表示されたタブバー等はマウスカーソルを画面上から外すと数秒で自動的に非表示に戻ります。
また、タブの切り換えは「Ctrl+ PG UP/PG DN」でも前後のタブに切り替えることが可能です。