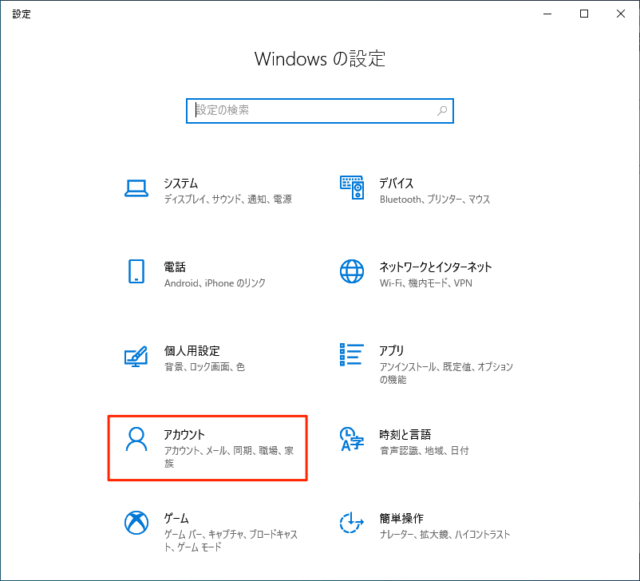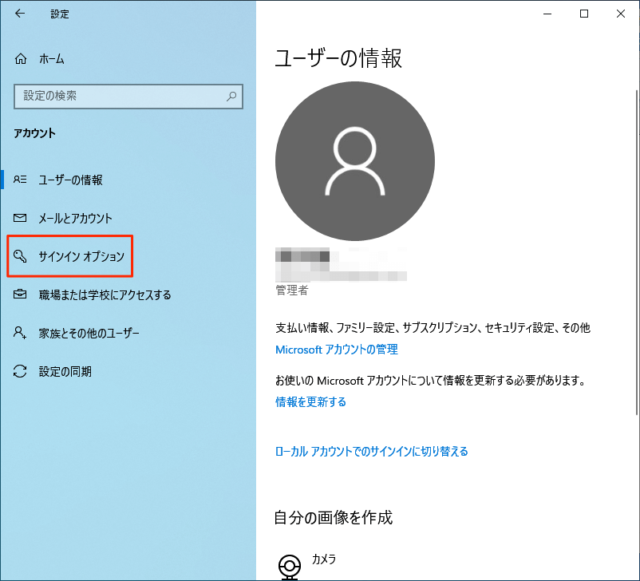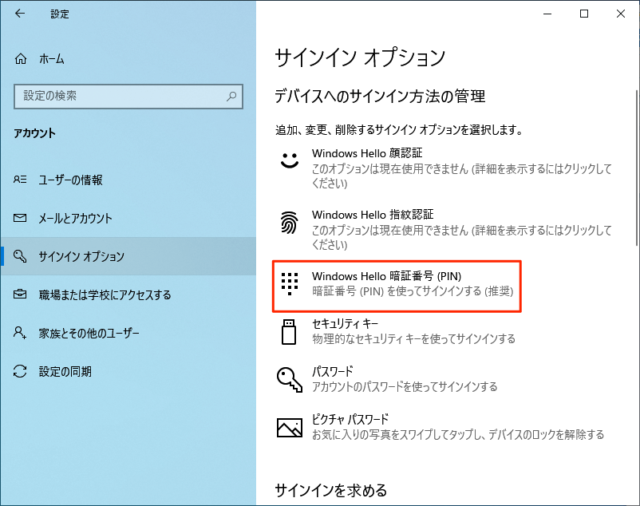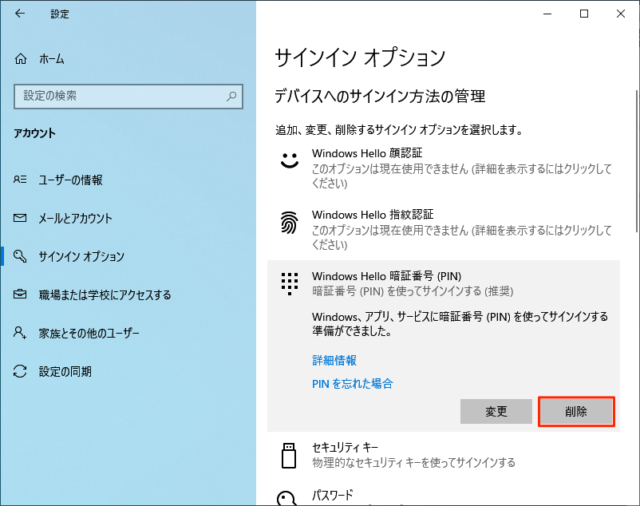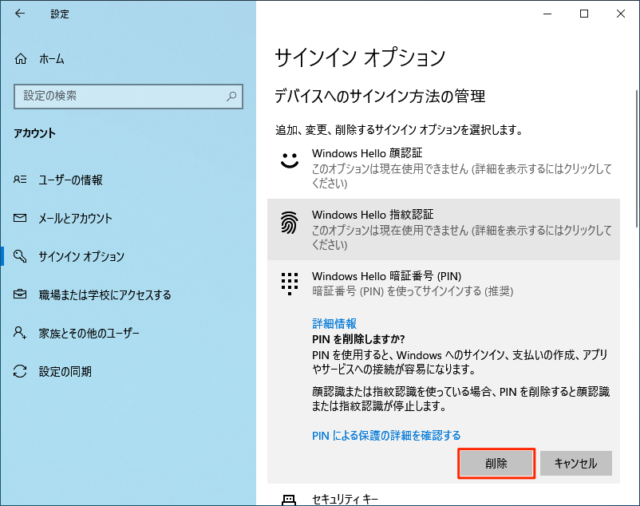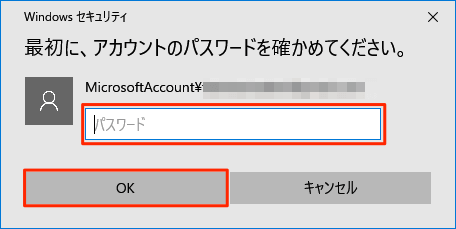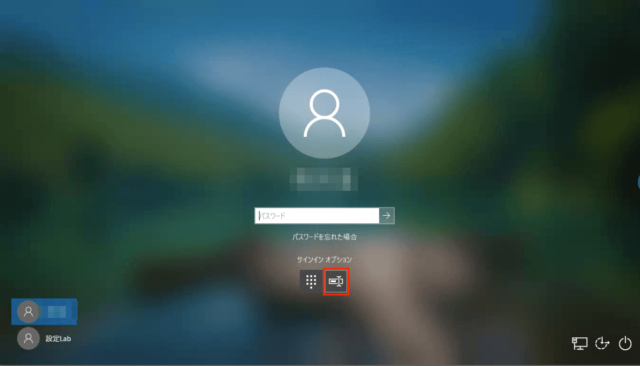Windows10でWindows Hello PIN(暗証番号)を削除(解除)する方法を紹介しています。
Windows Hello PINはPC初期設定時に作成させられる「PIN」のことです。
PINを設定したくない、パスワード認証に戻したい場合はPINを削除しましょう。
ただし、Windows Updateで半強制的にPINの作成を促される場合もあります。
PIN(暗証番号)の削除
「スタート」→「設定」をクリックします。
「アカウント」をクリックします。
「サインイン オプション」をクリックします。
「Windows Hello 暗証番号(PIN)」をクリックします。
「削除」をクリックします。
PINを削除しますか?
- PINを使用するとWindowsへのサインイン、支払いの作成、アプリやサービスへの接続が容易になります。
顔認識または指紋認証を使っている場合、PINを削除すると顔認識または指紋認証が停止します。
上記の内容に問題が無ければ「削除」をクリックします。
アカウントの「パスワード」を入力して「OK」をクリックします。
以上でPIN(暗証番号)の削除が完了です。
PINの削除後はパスワードでサインインできるようになりますが、PIN削除後のサインインでは気をつけたいポイントがあります。
PINを削除したらショートカットキーの「Windowsキー」+「Lキー」でロック画面を表示して画面をクリックするか適当なキーを押してサインイン画面を表示してください。
「サインイン オプション」で「Windows Hello」が選択されている場合は「Microsoft アカウントのパスワード」をクリックしてからパスワードを入力してサインインします。
「Windows Hello」が選択されているとPIN作成画面が表示されるので気をつけましょう。
Microsoftアカウントではない場合、「パスワード」の鍵アイコンで左側にあります。
ただし、PIN設定時にしか表示はありません。
PIN設定時にもサインインオプションをクリックして「パスワード」を選択するとパスワードでサインインが可能になりますが、次回以降のサインインで毎回同じ操作が必要になります。
余計な操作無しにパスワードでサインインしたい場合はPINを削除するようにしましょう。
PINとパスワードの両方を覚えておくのが面倒くさいという人は、セキュリティ面ではよくありませんが両方同じにするのも一つの手です。
あわせてこちらもご覧ください。