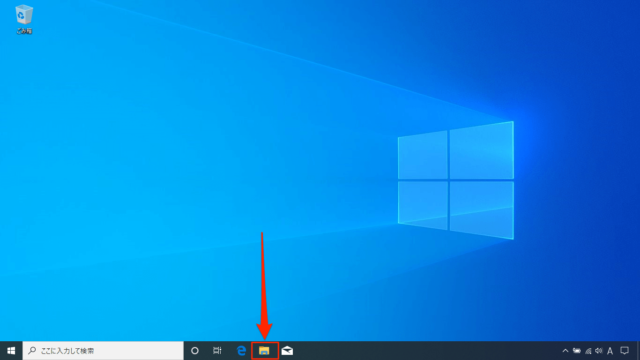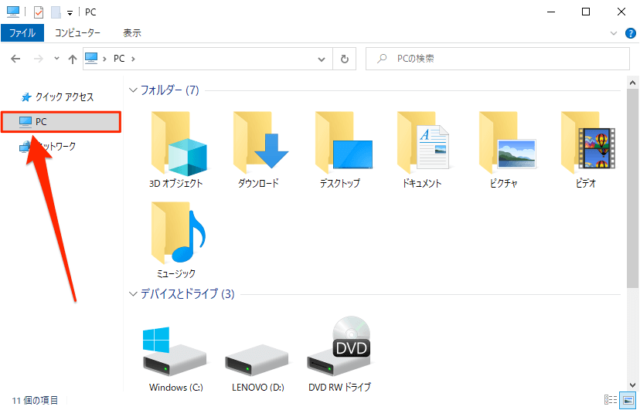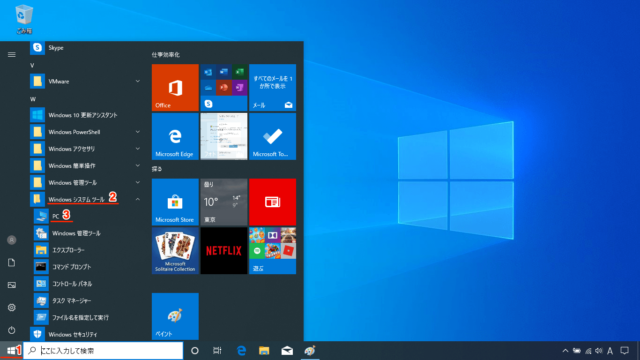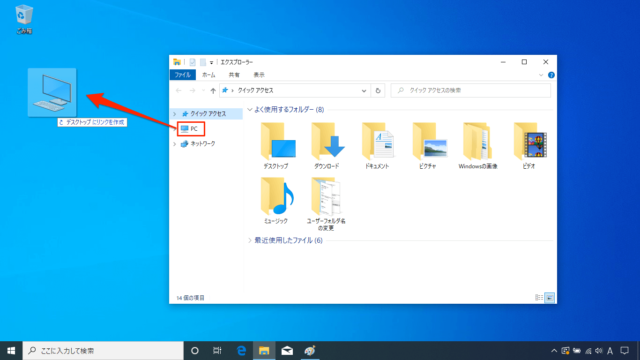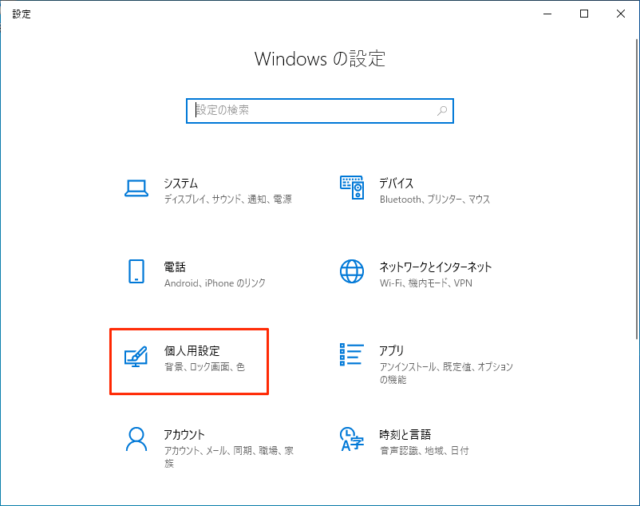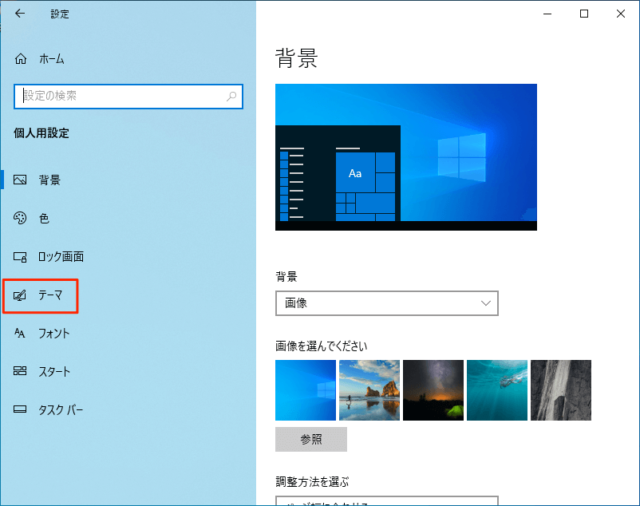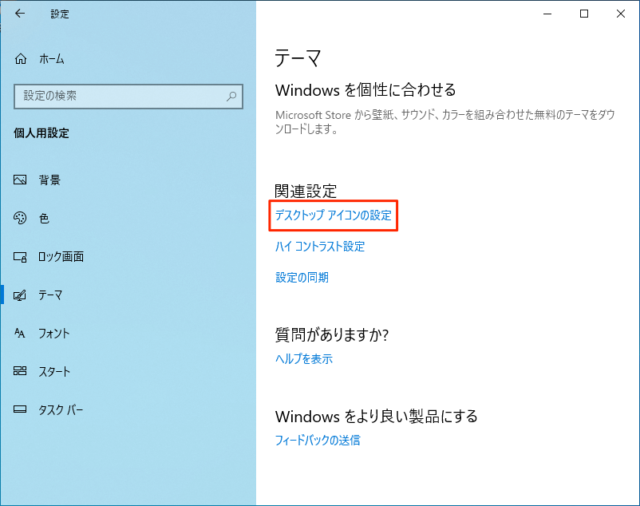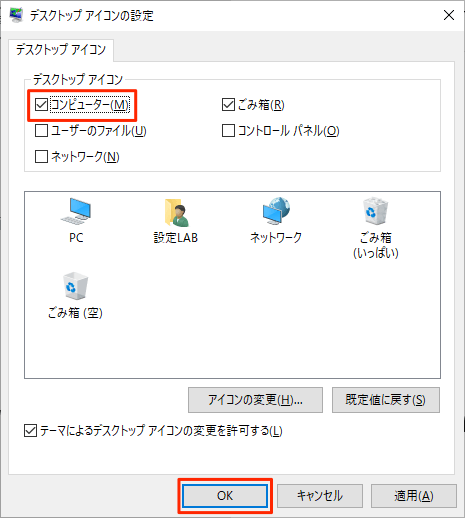Windows10でマイコンピュータ(PC)の場所と開き方について紹介しています。
Windows XPでは「マイコンピュータ」、Windows7では「コンピュータ」、そしてWindows8.1から「PC」の名称に変化しています。
無くなったわけではなく、名称が変化しただけで使い方も基本的には同じです。
ここでは、マイコンピュータの場所と開き方だけでなく、デスクトップにコンピュータ(PC)のアイコンを表示する方法についても紹介していきます。
エクスプローラーから開く
Windows10ではデフォルトでタスクバーに「エクスプローラー」がピン留されています。
タスクバーの「エクスプローラー」をクリックします。
※キーボードの「Windowsキー+Eキー」のショートカットキーでも開くことが可能です。
エクスプローラーのナビゲーションウインドウにある「PC」をクリックします。
以上で操作完了です。
スタートメニューから開く
「スタート」→「Windowsシステムツール」→「PC」をクリックします。
以上で操作完了です。
マイコンピュータ(PC)をデスクトップに表示
PCを開くためにわざわざエクスプローラーを開いたり、スタートから開くのは面倒です。
そこで、WindowsXPや7のようにデスクトップにPCのアイコンを表示させると以前と同じ感覚で使用することが可能です。
ここでは、エクスプローラーからドラッグ&ドロップと個人用設定から作成する2通りの方法を紹介していきます。
ドラッグ&ドロップで作成されるアイコンはあくまでもショートカットですが、個人用設定から作成するとエクスプローラーのPCと同じ使い方が可能です。
例えば、右クリックでプロパティを開いた場合に「コンピューターの基本的な情報の表示」が開かれるなど。
※作成したアイコンを削除したい場合は右クリックで「削除」するだけです。
エクスプローラーからドラッグ&ドロップ
「エクスプローラー」を開いてナビゲーションウインドウの「PC」をデスクトップ画面にドラッグ&ドロップします。
※PCを左クリックして押したままデスクトップ画面の何もない箇所で左クリックを離す。
これでデスクトップ画面にPCのショートカットアイコンが作成できます。
個人用設定画面からデスクトップアイコンの設定
個人用設定にあるデスクトップアイコンの設定で「コンピューター」(PC)や「ゴミ箱」「ユーザーのフォルダ」「コントロールパネル」「ネットワーク」のデスクトップアイコンを作成できます。
「スタート」→「設定」をクリックします。
「個人用設定」をクリックします。
「テーマ」をクリックします。
下にスクロールして「デスクトップアイコンの設定」をクリックします。
※デスクトップ画面の何も無い箇所を右クリックして「個人用設定」をクリックでも表示されます。
「コンピューター」をクリックしてチェックを付けて「OK」か「適用」をクリックします。
以上でデスクトップにPCのアイコンが表示されるようになります。