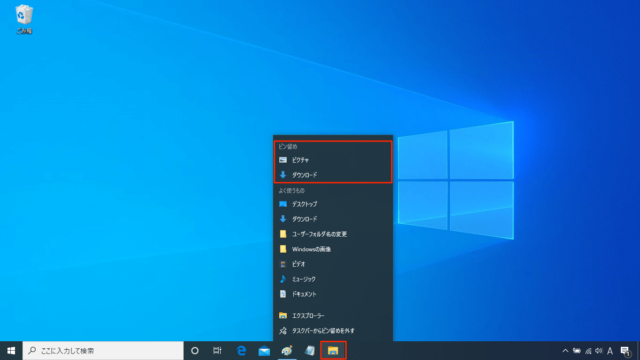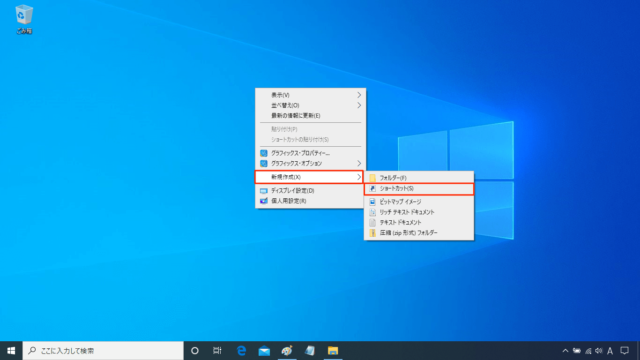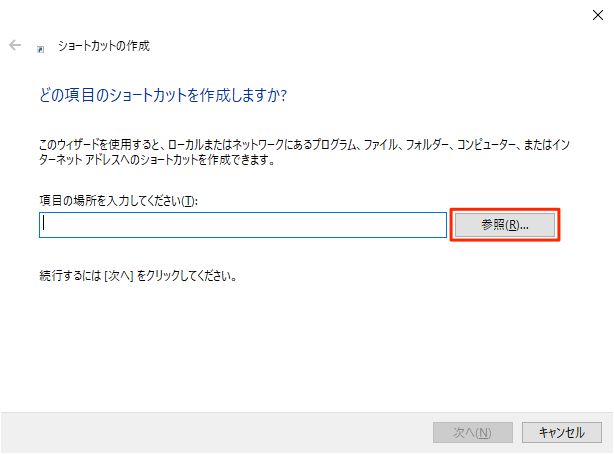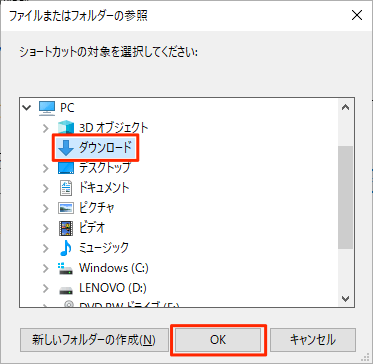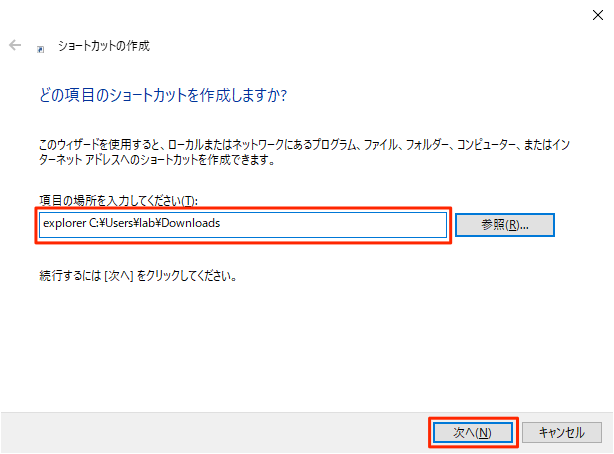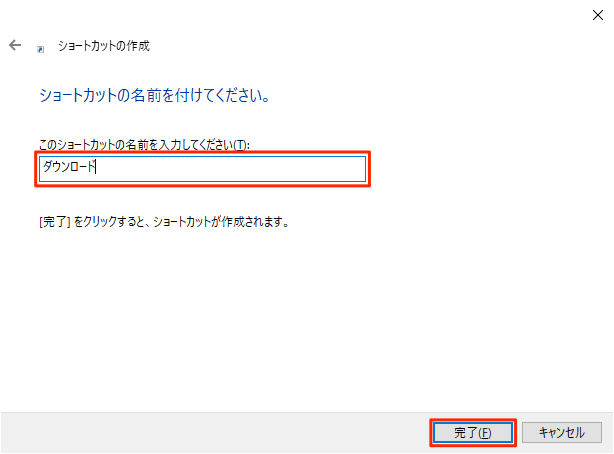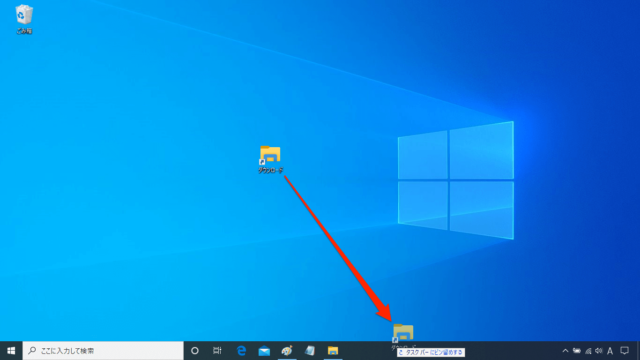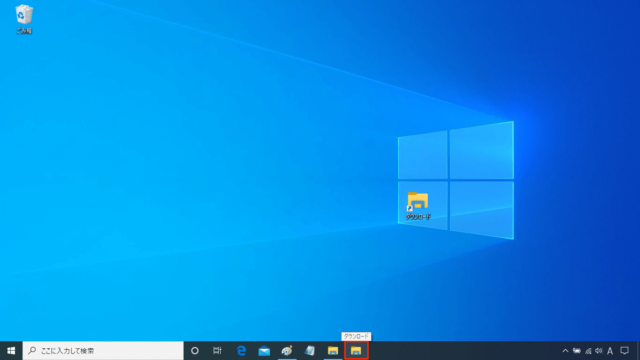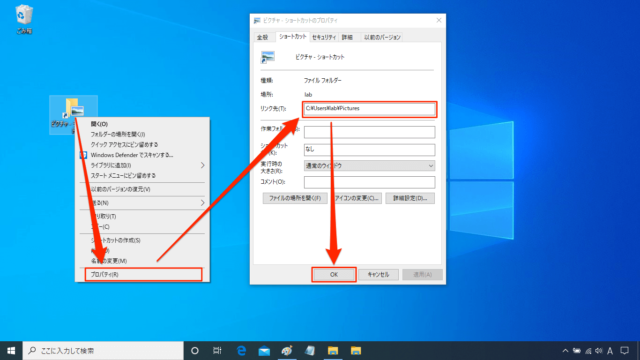Windows10で任意のフォルダーをタスクバーにピン留めする方法を紹介しています。
ダウンロードやピクチャなどのフォルダーをタスクバーにピン留めしようとすると、「エクスプローラーにピン留めする」しかできません。
「エクスプローラーにピン留め」をすると、タスクバーにピン留めされている「エクスプローラー」を「右クリック」→「ピン留め」に表示されたフォルダーをクリックで開くことが可能になります。
これでは少々不便なので、よく使うフォルダーを一発で開くために、直でタスクバーにピン留めする方法を紹介していきます。
タスクバーにフォルダーをピン留め
通常、フォルダーをタスクバーにドラッグ&ドロップすると「エクスプローラーにピン留めする」となり、ピン留めした場合はタスクバーにピン留めされたエクスプローラーを右クリックするとピン留めされたフォルダーを開くことが可能です。
悪くはないですが、やっぱり1クリックで目的のフォルダーを開けるようにした方が便利です。
それでは、タスクバーに任意のフォルダーをピン留めする方法を見ていきます。
デスクトップ画面の何もないところで「右クリック」→「新規作成」→「ショートカット」をクリックします。
「参照」をクリックします。
タスクバーにピン留めしたいフォルダーを選択して「OK」をクリックします。
「項目の場所を入力してください」の入力欄を修正します。
自動で入力された文字はそのままで、先頭に「explorer 」を入力して「次へ」をクリックします。
※「explorer」の後ろに必ず半角スペースを入れてください。
上画像の場合は元が「C:¥Users¥lab¥Downloads」で「explorer C:¥Users¥lab¥Downloads」に修正しています。
作成するショートカットの名前を入力して「完了」をクリックします。
以上の操作でデスクトップにショートカットを作成できました。
作成したショートカットを「タスクバー」にドラッグ&ドロップします。
フォルダーをタスクバーにピン留めできました。
以上で操作完了です。
デスクトップに作成したショートカットは削除しても問題ありません。
作成済みのショートカットを修正する
エクスプロラーからデスクトップにドラッグ&ドロップなどで作成したショートカットも同じようにタスクバーにピン留め可能です。
ショートカットを「右クリック」→「プロパティ」→「リンク先」に入力されている文字の先頭に「explorer 」と入力して「OK」をクリックします。
※「explorer」の後ろには半角スペースを入れてください。
ショートカットを作る手順が違うだけでやってることは同じです。
あわせてこちらもご覧ください。