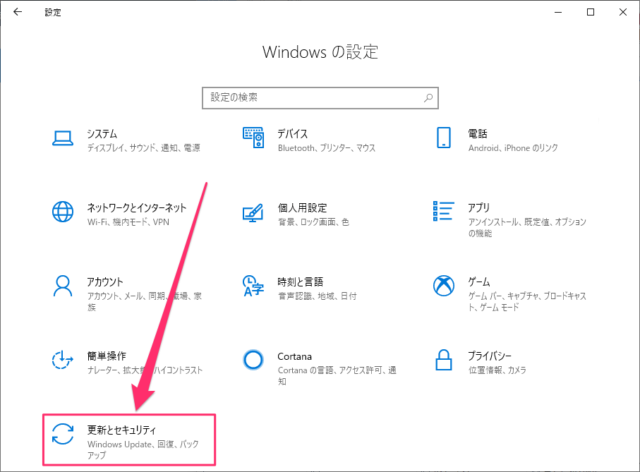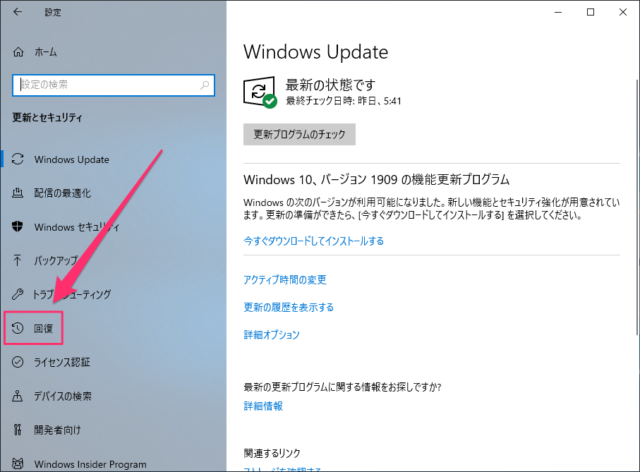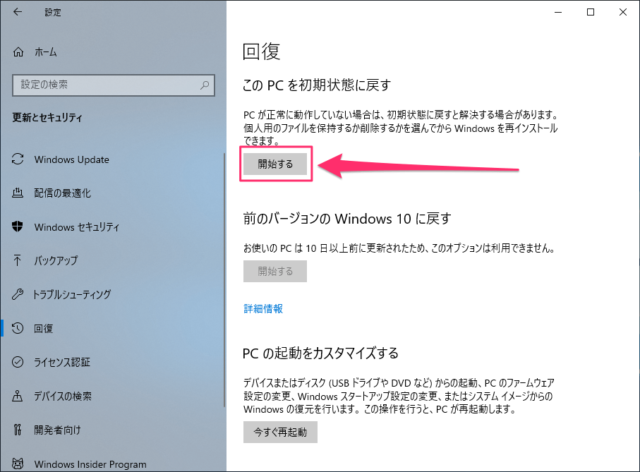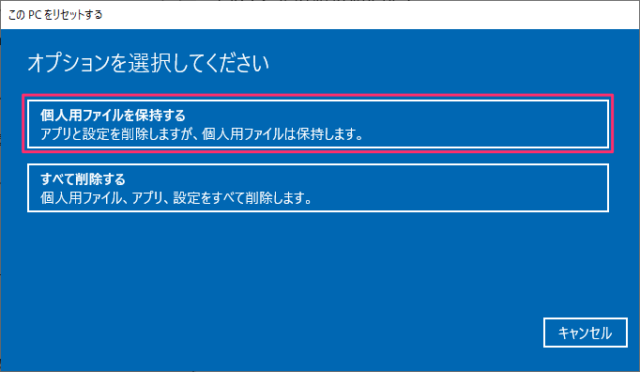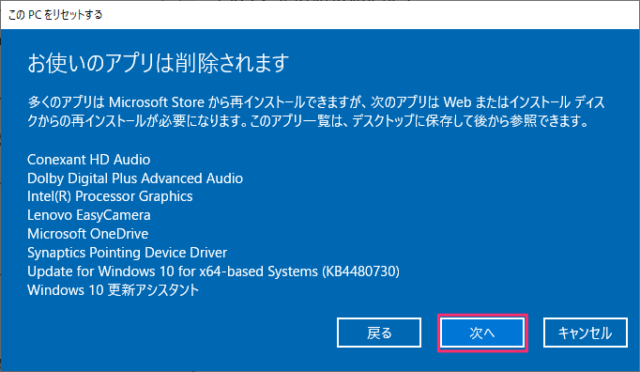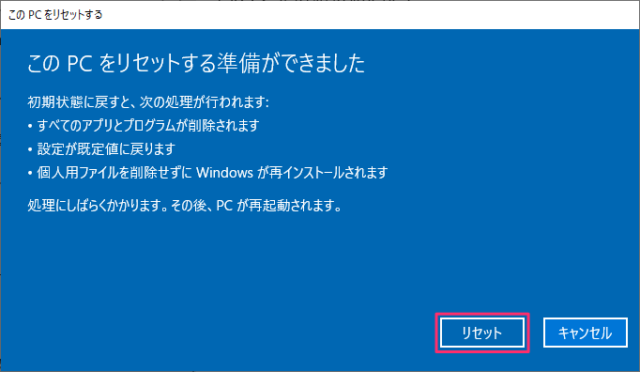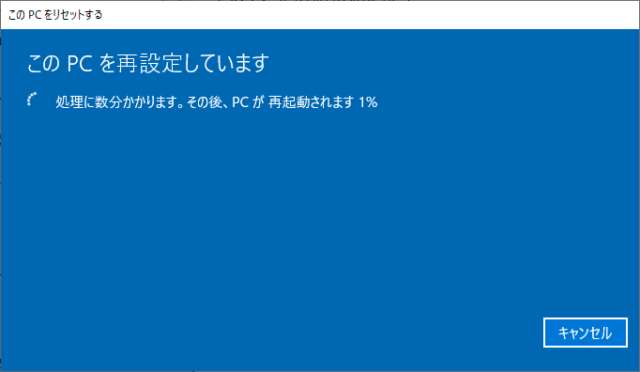Windows10を搭載したPCの個人用ファイルを保持しつつ、初期状態(工場出荷時の状態)に戻す方法を紹介します。
「PCがおかしい、OSに異常があるのかも」といった時にPCのクリーンインストールをすると直る場合があります。
Windows10では、PCを初期状態に戻す方法として「個人用ファイルを保持する」と「すべて削除する」の2つから選ぶことが可能です。
この2つの違いについても解説しつつ、「個人用ファイルを保持する」の手順について紹介します。
「個人用ファイルを保持」と「すべて削除」の違い
まず、「すべてを削除する」ですが、こちらはOSをクリーンインストールするため、完全に初期化されます。
ユーザーが作成したファイルはもちろん、様々な設定も初期化されます。工場出荷時と同じ状態に戻すものです。
「個人用ファイルを保持する」ですが、こちらはユーザーが作成したファイルやインストールしたアプリなど、全てが保持されるわけではありません。
保持されるファイルは以下の通りです。
- デスクトップ
- ドキュメント
- ピクチャ
- ミュージック
- ビデオ
- ユーザーがインストールしたドライバ(一部は削除される可能性有り)
- ユーザーアカウント、個人用設定
- Windows Update の設定
- ライブラリの設定
- ロック画面の背景
- デスクトップ テーマ
- 国際対応の設定
- ワイヤレス ネットワーク プロファイル
- Windows へようこそ で構成されている設定
PC(旧名マイコンピューター)のフォルダに保存されているファイルは残ります。
ユーザーが作成したフォルダとその中身も残りますが、以下のフォルダに保存していたものは削除されてしまいます。
削除されるファイルは以下の通りです。
- Windows
- プログラム ファイル
- Program files (x86)
- ProgramData
- ユーザー<ユーザー名>AppData (各ユーザー プロファイル)
プリインストールされていた付属アプリやMicrosoft Storeアプリなどは削除されませんが、PC購入後にインストールしたアプリ(Microsoft Storeも)は削除されます。
また、PC購入後にMicrosoft Storeなどでインストールしたアプリは再インストールが必要になりますが、一覧がリスト化されてデスクトップに作成されます。
間違っても消されたくないファイルがある場合は、必ずバックアップを取ってから作業を行ってください。
「個人用ファイルを保持する」は「すべてを削除する」に比べて手軽にできる初期化方法で、時間もそれほどかかりません。
PCがおかしいな…と感じたらまず「個人用ファイルを保持する」で初期化を試し、問題が解決していない場合に「すべてを削除する」を試すといいでしょう。
PCを初期化する方法 – 個人用ファイルを保持する
それでは、「個人用ファイルを保持する」PCの初期化方法の手順を見ていきます。
スタートメニューの「設定」をクリックします。
Windowsの設定画面になるので「更新とセキュリティ」をクリックします。
左サイドメニューの「回復」をクリックします。
「開始する」をクリックします。
「個人用ファイルを保持する」をクリックします。
削除されるアプリが表示されるので、問題がなければ「次へ」をクリックします。
ここで表示されるアプリの一覧はデスクトップに保存されるので、初期化してから確認することが可能です。
上記画像はドライバなので一覧としてデスクトップには保存されません。削除されたアプリだけが一覧として保存されます。
以上でPCをリセットする準備ができました。
初期状態に戻すと、次の処理が行われます。
- すべてのアプリとプログラムが削除されます
- 設定が既定値に戻ります
- 個人用ファイルを削除せずに Windows が再インストールされます。
問題がなければ「リセット」をクリックします。
PCの再設定が始まります。
PCの再起動→初期状態に戻す→Windowsのインストールと自動で作業が進み、個人用ファイルを保持しつつ工場出荷時の状態にPCが戻ります。
Windowsのインストールまでは大体2時間程度で終わります。
Windowsのインストールが完了し、ログインするとPCの更新で数分掛かります。この作業はログインしてから行われます。
更新が終わり、デスクトップ画面が表示されたらPCの初期化作業が完了です。
Windowsの初期設定などはする必要がありませんが、削除されたアプリがある場合は再インストールしましょう。
「個人用ファイルを保持する」の初期化でPCの問題が解決されない場合は「すべて削除する」でクリーンインストールを試して下さい。
こちらを参考にしてください。
あわせてこちらもご覧ください。