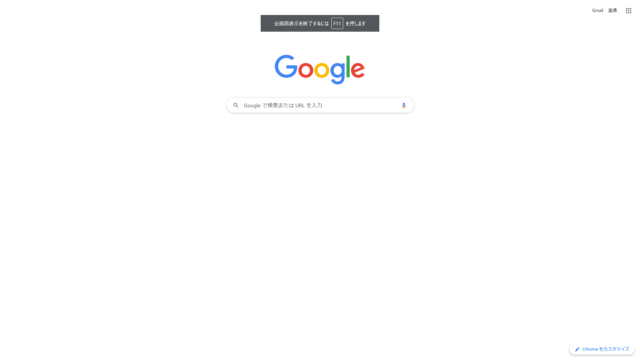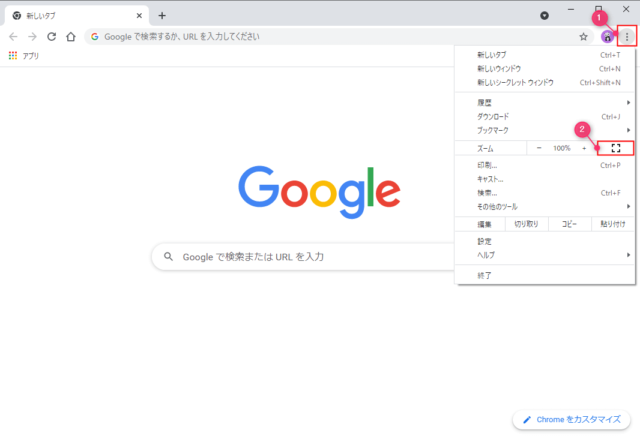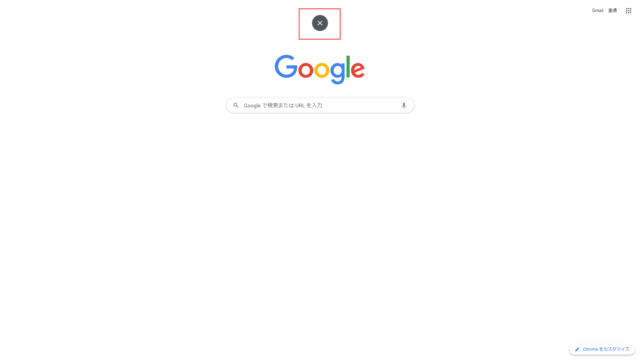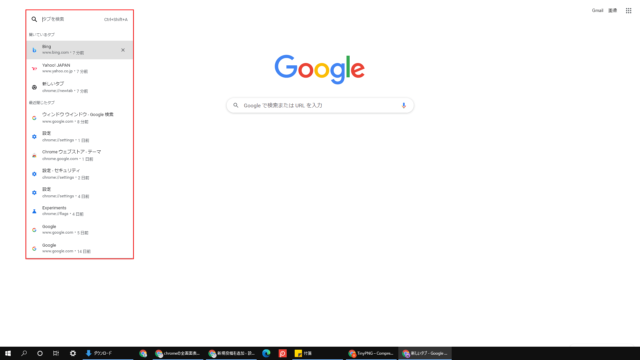Chromeで全画面表示にする方法とタブの切替えについて紹介します。
全画面表示にするとタブやお気に入りバー、URLなどが非表示になるので画面を大きく、見やすく使うことができます。
不要な箇所が見えなくなるため、プレゼンや作業に集中したいときなどに利用するといいでしょう。
Chromeを全画面表示
全画面はショートカットキーとChromeの設定から操作する方法があります。
ショートカットキーの場合はWindows10のショートカットキーなので覚えておくといいでしょう。
操作が違うだけで解除や使い方は同じです。
ショートカットキーで全画面
「Chrome」を起動して「F11 キー」を押します。
※全画面にすると「全画面表示を終了するにはF11を押します」と表示がでますが、数秒で消えます。
設定から全画面
「Chrome」を起動して「︙」→「全画面」をクリックします。
以上で全画面表示になります。
全画面表示を解除
全画面表示の解除は以下の方法で行えます。
- 全画面を解除したい場合にも「F11 キー」を押す
- マウスカーソルを画面上部に持っていって「☓」をクリック
解除すると全画面表示にする前のウィンドウサイズに戻ります。
タブの切替え
全画面表示中はタブが表示されません。
そのため、ショートカットキーでタブを切替えるか、タブを切替えるたびに全画面表示を解除する必要があります。
タブの切替は以下のショートカットキーで行えます。
- Shift + Tab
タブを並んでいる順番に切替えます。 - Shift + Tab +数字キー
並んでいるタブの順番に対応した数字キーで切替えます。
(一番左端から数字キーの1~と番号が振り分けられる) - Ctrl + PGUP(PGDN)
PGUPで次のタブ、PGDNで前のダブに切替えます。 - Shift + Ctrl + A
タブ検索を呼び出します。
現在開いているタブや過去の履歴が表示されます。
タブの数字を覚えてられなかったり、沢山開いている場合は「Shift + Ctrl + A」でタブ検索を表示するのがおすすめです。
現在開いているタブが視覚的に分かるので使いやすいと思います。
タブ検索を表示するとタスクバーも一時的に表示されますが、タブ選択後は非表示に戻ります。