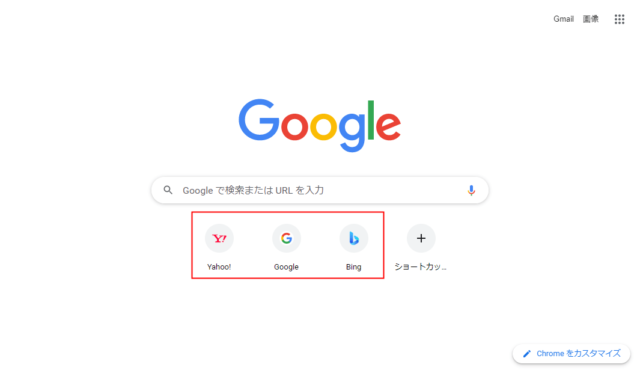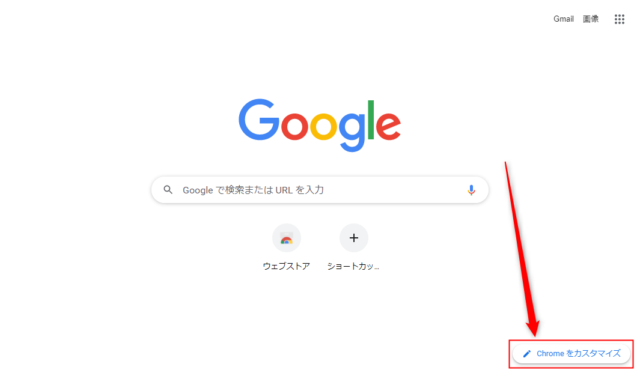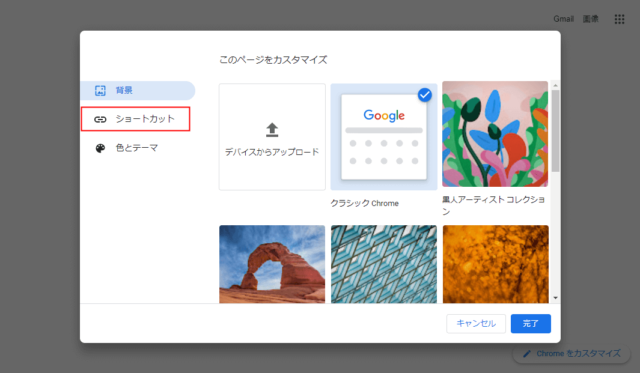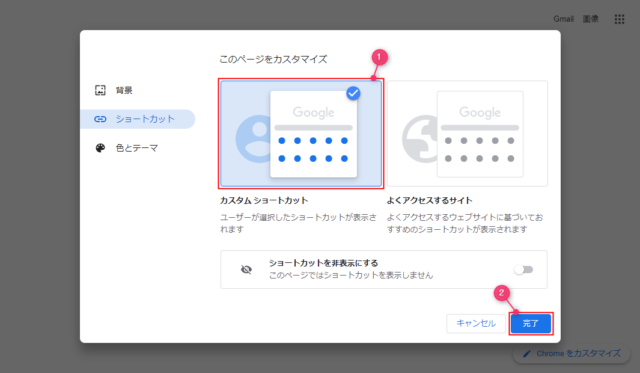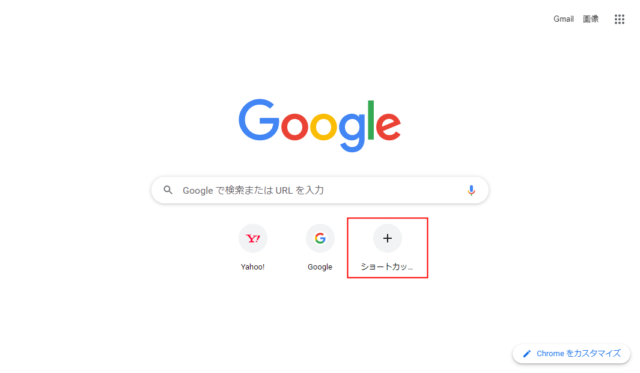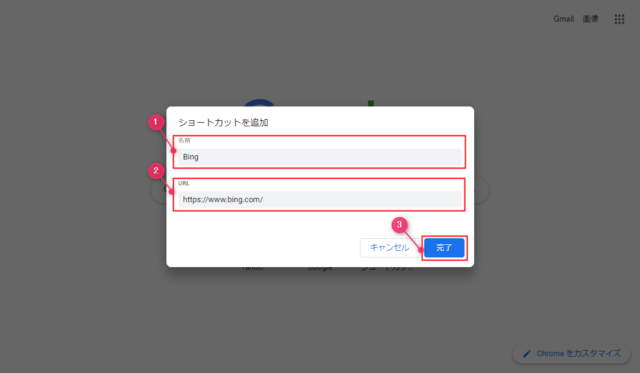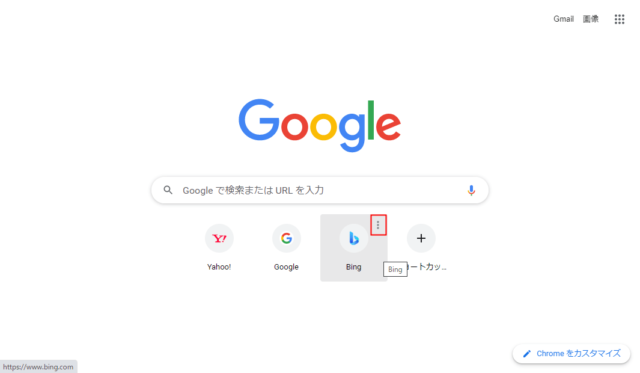Chromeでトップページにショートカットを追加する方法を紹介します。
Chromeのトップページには、よくアクセスするサイトや自分で特定のサイトのショートカットを追加することができます。
トップページの利便性を優先したい場合にはショートカットを追加してみましょう。
非表示にしたい場合はこちらをご覧ください。
ショートカットを追加
Chromeのトップページにショートカットを追加するには「Chromeをカスタマイズ」から「カスタムショートカット」を選択する必要があります。
カスタムショートカット
「Chrome」を起動してトップページを表示して「Chromeをカスタマイズ」をクリックします。
「ショートカット」をクリックします。
「カスタムショートカット」を選択して「完了」をクリックします。
以上でトップページに好きなサイトのショートカットを追加できるようになります。
ショートカットの追加
「ショートカット」をクリックします。
追加したいサイトの「名前」と「URL」を入力して「完了」をクリックします。
サイトが追加されます。
追加すると画面下に「ショートカットを追加しました」と表示されて「元に戻す」と「デフォルトのショートカットに戻す」を選択できますが、クリックせずに自然に消えるのを待ちましょう。
追加したショートカットはお気に入り(ブックマーク)と同じように使うことができます。
ショートカットの削除と編集
「削除」か「編集」をしたいショートカットにマウスを合わせて「︙」をクリックします。
「削除」をクリックするとショートカットが削除されます。
「ショートカットの編集」をクリックすると「名前」と「URL」を編集することができます。
「削除」と「編集」後は画面下に「ショートカットを追加しました」と表示されるので、間違った場合は「元に戻す」をクリックしましょう。