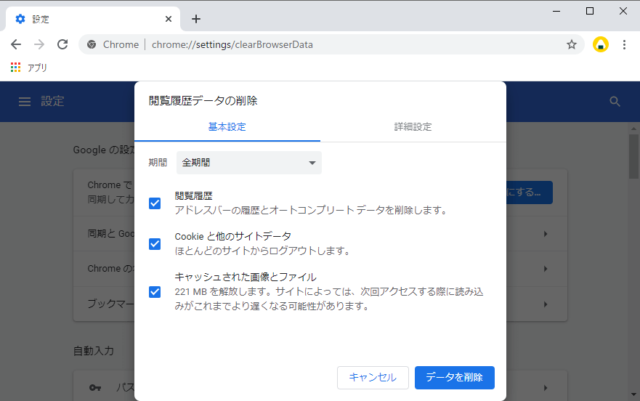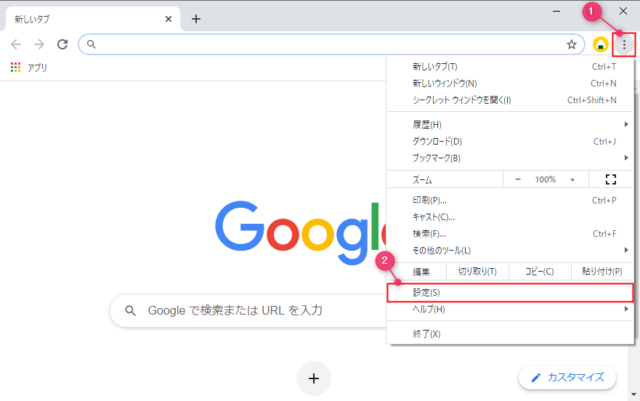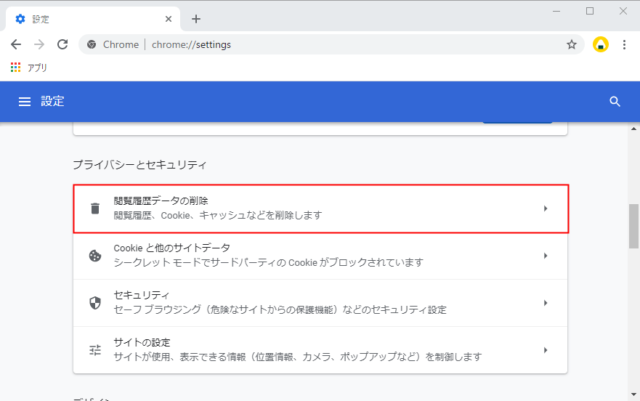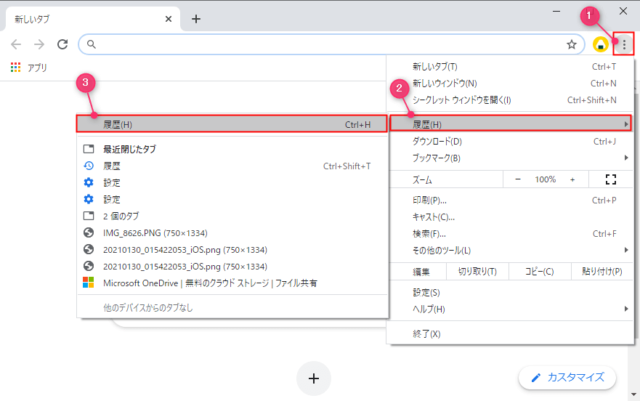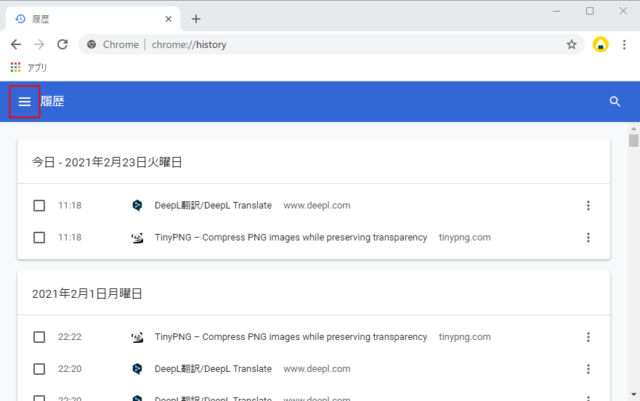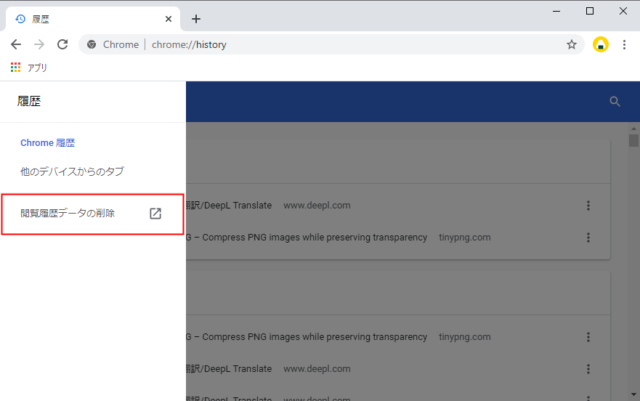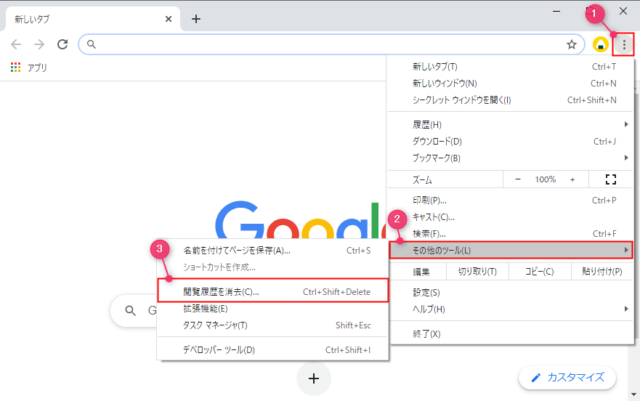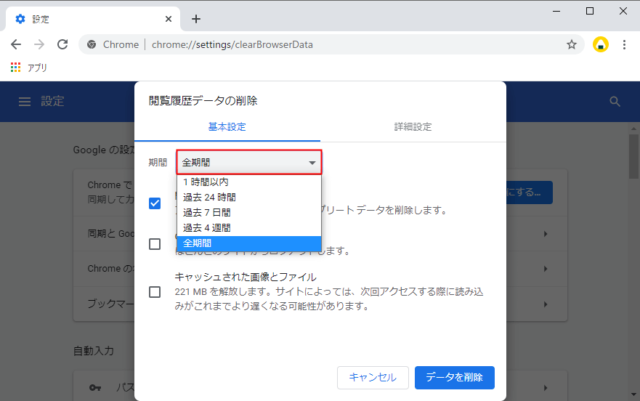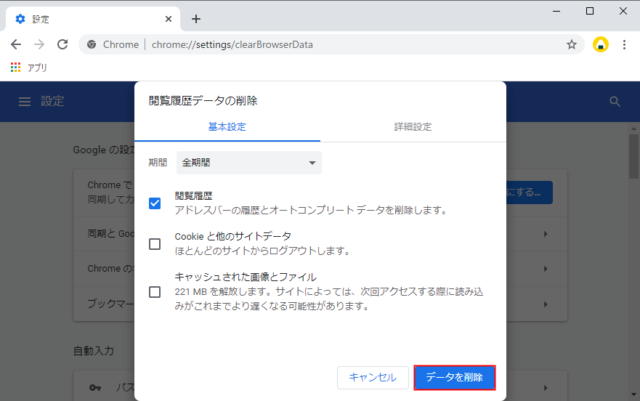Chromeで閲覧履歴データの削除方法を紹介します。
現状ではChromeの閲覧履歴を自動で削除することはできず、拡張機能を利用する必要があります。
閲覧履歴は何もしないとストレージを圧迫していくため、たまに削除するようにしましょう。
どうしても履歴を残したくない場合はシークレットモードやゲストモードを使うか拡張機能をインストールする必要があります。
閲覧履歴データの削除を開く
閲覧履歴の削除はChrome設定から開いたり、ショートカットキーで開くことが可能です。
頻繁に削除したい人はショートカットキーを覚えておくといいでしょう。
設定から開く
右上の「︙」→「設定」をクリックします。
「プライバシーとセキュリティ」の項目にある「閲覧履歴データの削除」をクリックします。
履歴から開く
右上の「︙」→「履歴」→「履歴」をクリックします。
「≡」をクリックします。
「閲覧履歴データの削除」をクリックします。
その他のツールから開く
右上の「︙」→「その他のツール」→「閲覧履歴を消去」をクリックします。
ショートカットキーで開く
以下のショートカットキーを押してください。
Ctrl + Shift + Delete
押すだけで「閲覧履歴データの削除」が開きます。
閲覧履歴の削除
上記で紹介したいずれかの手順で「閲覧履歴データの削除」画面を開きます。
「閲覧履歴」だけを削除したい場合は「Cookieと他のサイトデータ」「キャッシュされた画像とファイル」をクリックしてチェックは外してください。
※チェックが付いている項目のデータを削除します。
削除する期間を変更する場合は「期間」をクリックして「1時間~全期間」から選択してください。
「データを削除」をクリックします。
データが削除されて「設定」画面に戻ります。
以上で閲覧履歴の削除は完了です。
あわせてこちらもご覧ください。