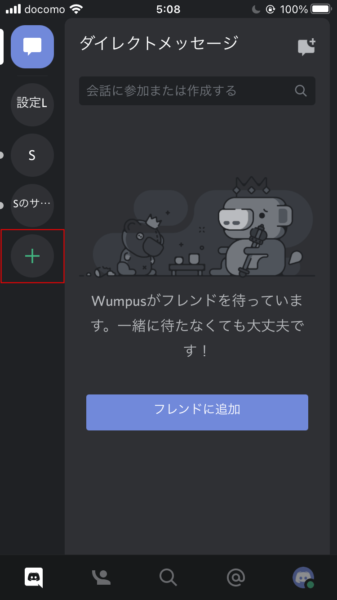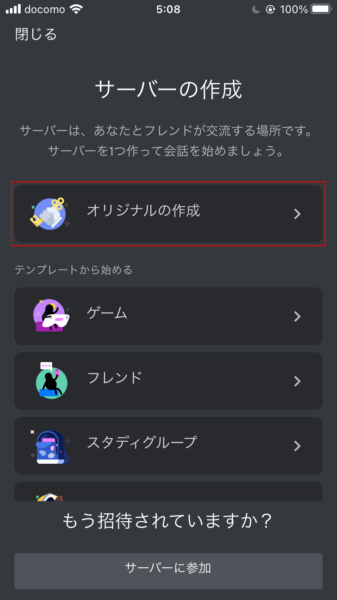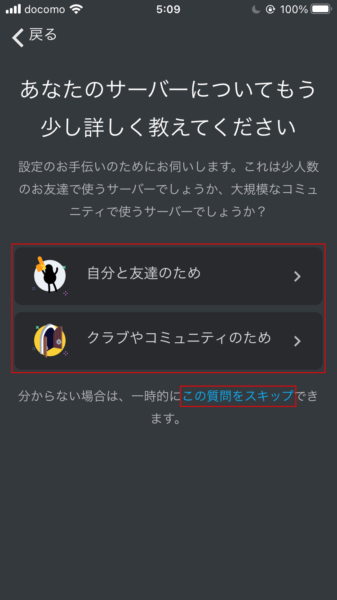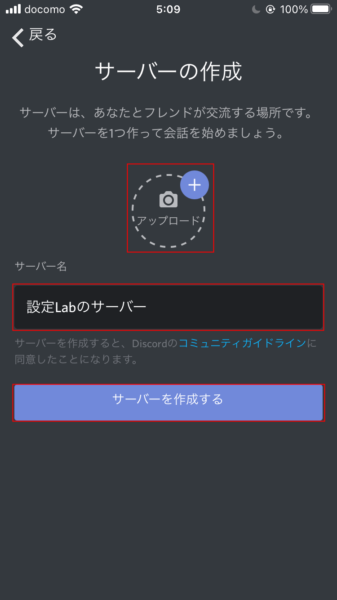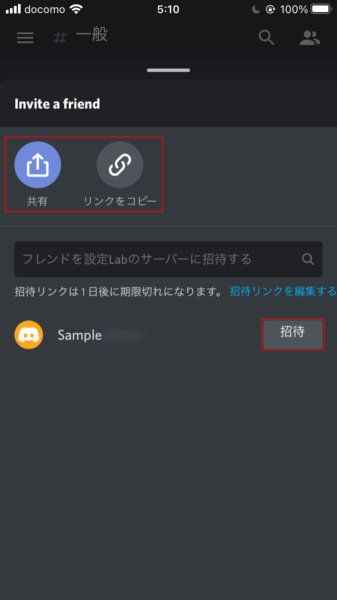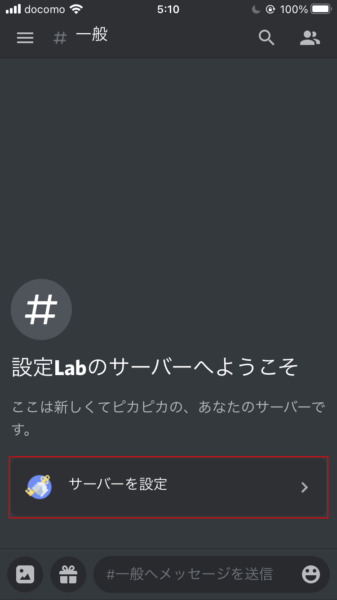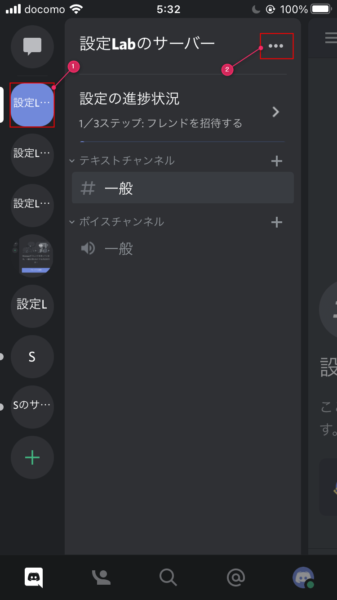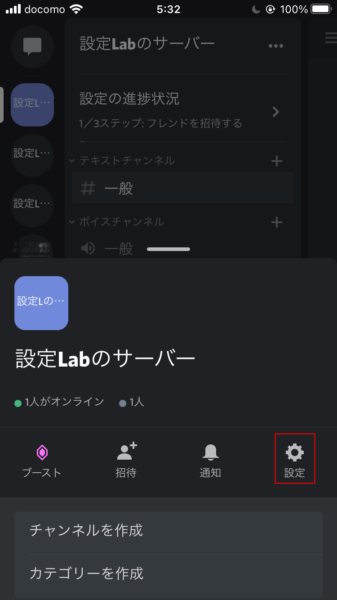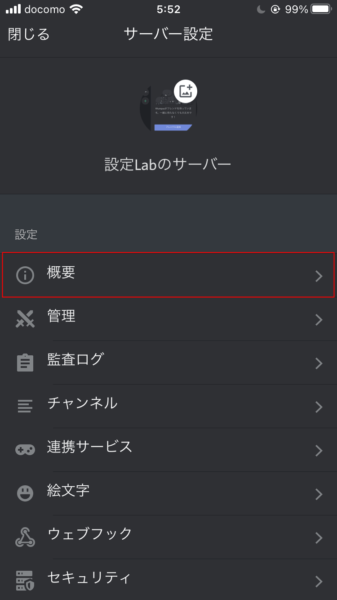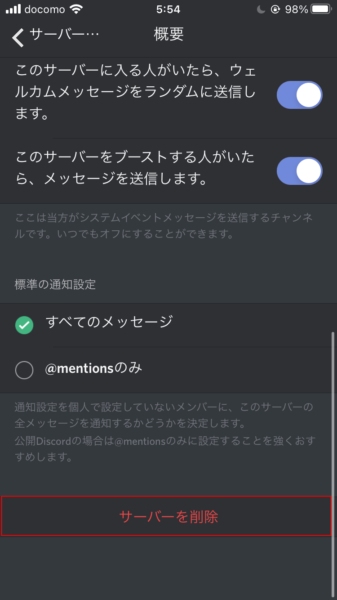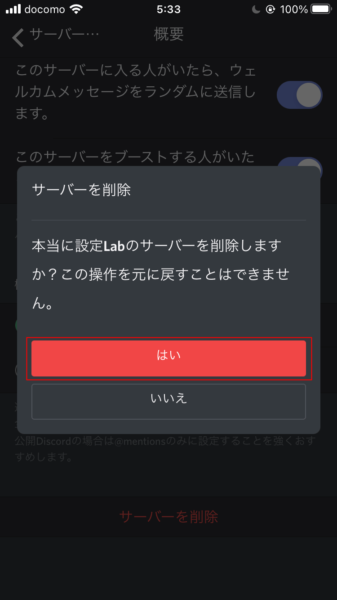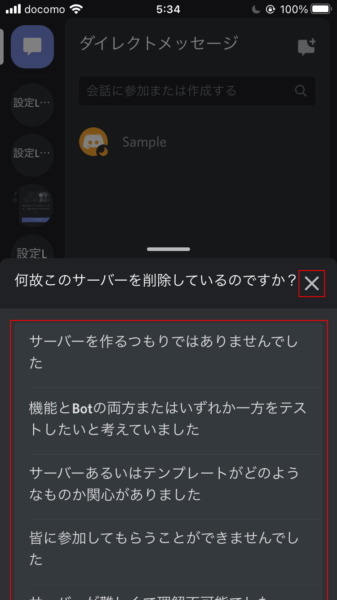iPhoneでDiscordアプリのサーバーを作成と削除する方法を紹介しています。
作成したサーバー内でテキストチャット専用のチャンネルやボイスチャット専用のチャンネルなど、複数のチャンネルを作成することもできます。
また、サーバー内の特定のメンバーだけをチャンネルに招待するなど、サーバー内でさらにグループを作成することも可能です。
サーバーには様々な設定がありますが、まずは基本となるサーバーの作成方法をみていきましょう。
※iPhoneで操作していますが、Androidスマホでも同じように操作可能です。
サーバーの作成
作成時に色々と選択しますが、後から変更可能なのでスキップできるものはスキップして問題ありません。
Discordを起動したら「+」をタップします。
「サーバーの作成」が表示されます。
「ゲーム」「フレンド」「スタディグループ」などのテンプレートが用意されていますが、よくわからなければ「オリジナルの作成」を選択しましょう。
※目的にあったチャンネルが作成されたりするだけで後からいくらでも追加可能です。
「あなたのサーバーについてもう少し詳しく教えて下さい」と表示されます。
「自分と友達のため」「クラブやコミュニティのため」から選択可能で、少人数か大規模なコミュニティで使うかどうかです。
どちらを選んでも大きな違いはありません。よくわからなければ「この質問をスキップ」をタップしましょう。
「アップロード」をタップすると写真の中からサーバーのアイコンを選択することができます。
サーバー名はデフォルトだと「自分の名前+のサーバー」となります。自分で名前を決めたい場合は入力しましょう。
どちらも後から変更が可能なため、飛ばしても問題ありません。
操作が終わったら「サーバーを作成する」をタップします。
フレンドを招待したい場合は「共有」や「リンクをコピー」して友達に教えてあげましょう。
また、Discordのフレンドを招待する場合は下に表示されている「招待」をタップすると直接招待が可能です。
「共有」「リンクをコピー」「フレンドを招待」も後から可能なため、必要無ければ画面上をタップしたり、画面を下にスワイプするとサーバーの画面になります。
サーバーを作成すると「サーバーを設定」が表示されます。
これをタップすると「フレンドを招待」「サーバーアイコンのアップロード」「Send your First message(メッセージの送信)」を促されます。
「サーバーを設定」はこれらの操作を行うと表示が消えます。
以上でサーバーの作成が完了です。
サーバーの削除
削除したい「サーバーアイコン」→「…」をタップします。
「設定」をタップします。
「概要」をタップします。
下までスクロールして「サーバーを削除」をタップします。
サーバー削除の確認が表示されるので「はい」をタップします。
「何故このサーバーを削除しているのですか?」と表示されるので表示外をタップしたり、表示を下にスワイプして消す、「×」か表示されている中から選択してタップします。
※既にサーバーは削除済みなので答える必要はありません。
以上でサーバーの削除が完了です。