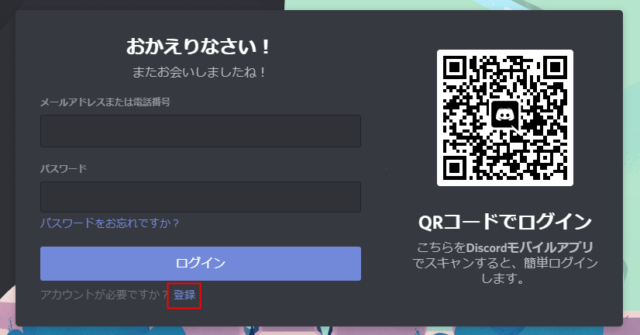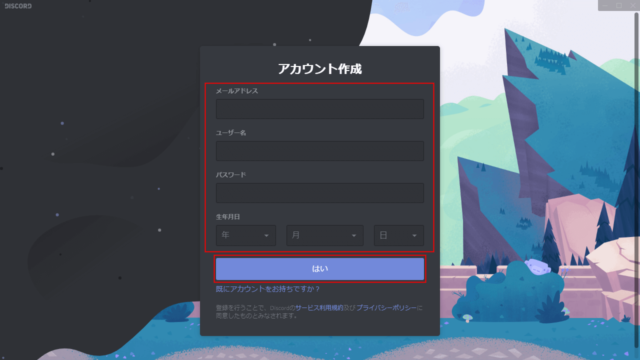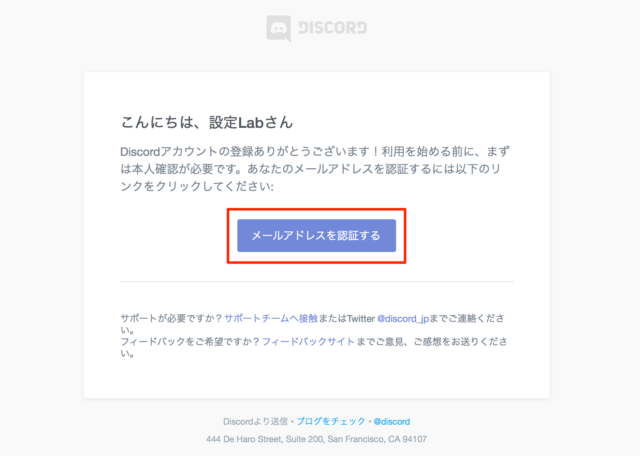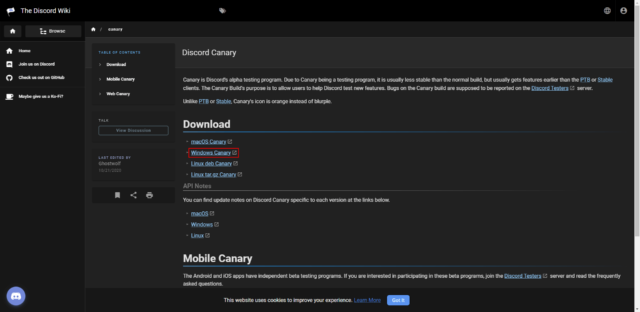Discordで複数アカウントの作り方と使い方について紹介します。
Discordアプリは1つのアカウントしか管理することができません。そのため、基本的には1人1アカウントを運用することになります。
※PC版Discordアプリはメインアカウントと最大4件までのサブアカウントを登録して自由に切り替えることが可能になりました。
しかし、アカウント自体はメールアドレスに対して1アカウントなため、サブアカウントを作る場合は複数のメールアドレスが必要になります。
また、ブラウザ版やテスト版の「Discord Canary」を使えば1つのPCで複数のアカウントを同時に通知を確認できるような運用をもできます。
Discordアカウントを複数作る
作成したいDiscordアカウントの数だけメールアドレスが必要になります。
複数のメールアカウントを作成
Discordのアカウントはメールアドレスに紐付けられるため、メールアドレスが複数あればDiscordのアカウントもその分だけ作ることができます。
GoogleやYahoo!などのサービスでメールアカウントを取得しましょう。
次に作成したメールアドレスを使ってDiscordアカウントを作成します。
ただし、2つ以上のアカウントを作成したい場合はブラウザで「Cookieと他のサイトデータ」を削除する必要があります。
削除しないと作成したアカウントで自動ログインしてしまうため、新しくアカウントを作成できません。
そのため、Cookieなどの情報が保存されない「シークレットウィンドウ」や「ゲストモード」を使うのがおすすめです。
Discordアカウントを作成
ChromeなどのブラウザでDiscordのサイトを開きます。
ログイン済みのアカウントの場合はログアウトして操作を行えば、アプリからでもアカウント登録は可能です。
「登録」からアカウントを作成します。
必要事項を入力して「はい」をクリックします。
登録したメールアドレスに本人確認のメッセージが届きます。
メールを開いて「メールアドレスを認証する」をクリックします。
以上でアカウント作成が完了です。
この作業を作成したいアカウント分行う必要があります。
Discordで複数アカウントを使う方法
Discordで複数のアカウントを使う場合、以下のような方法があります。
- 1つのDiscordアプリに複数のアカウントを登録して切り替えながら使う
- ログアウトして別のアカウントでログイン
- 複数の端末を使う
- ブラウザ版を使う
- テスト版のアプリ「Discord Canary」を使う
- PCのユーザーアカウント毎に使う
※複数の端末を使う場合、端末ごとにアカウントを振り分けるだけなので特に解説はしません。アカウント分の端末を用意してログインするだけです。
他にもチャット一元管理ツールを使ったり、VMwareなどを利用して仮想マシン環境を使うなどの方法もあります。
また、iPhoneでは複数アカウントの運用は現状できませんが、Androidスマホは「App Cloner」を使って運用することも可能です。
単純にDiscordからログアウトして別のアカウントでログインすることでも複数のアカウントを利用可能です。
1つのDiscordアプリで複数のアカウントを利用する
メインアカウントと最大4件までのサブアカウントを登録して自由に切り替えることが可能です。
ただし、それぞれのアカウントを同時に利用できるわけではなく、利用したいアカウントを切り替えて使うことになります。
ログアウトして別のアカウントでログインする方法と似た形になり、ログアウトとログインの操作が不要になっただけになります。
そのため、現在使用中のアカウントの通知しか受け取ることはできません。他のアカウントの通知を受け取りたい場合はメール通知をONにしたり、アカウントを切り替えて確認する必要があります。
とはいえ、一つのアプリで複数のアカウントが簡単に切り替えられるようになったのは非常に便利です。
詳しい使い方はこちらをご覧ください。
ログアウトして別のアカウントでログイン
最も簡単な方法です。
Discordアプリはログアウトして別のアカウントでログインすることができます。
同じ端末で常に複数のアカウントをログインの状態にすることは難しいですが、簡単にアカウントを切り替えることができます。
この方法はPCやiPhone/Androidスマホでも利用可能です。
ただし、ログアウトしたアカウントの通知を表示するようなことはできないため、使い勝手はあまりよくありません。
ブラウザ版を使う
ブラウザ版はメールアドレスを登録しなくても仮アカウントとして使うことができますが、メールアドレス登録をしない場合はキャッシュを削除するとアカウントが削除されてログインできなくなります。
他にもキー割り当てやゲームライブラリの設定ができないなどの制限がある点に注意しましょう。
ブラウザ版で複数のアカウントを使う場合、作成したアカウント毎にブラウザを開くだけになります。
Googleアカウントで作成したならChromeをアカウント分開いてブラウザ版のDiscordを開いてログインすると利用可能です。(Chromeはそれぞれ別のGoogleアカウントでサインインして開く)
開くウィンドウの数が多くなりますが、同時に3つ以上のアカウントを使うことができます。
2つのアカウントを運用したい場合はDiscordアプリを開きつつ、ブラウザ版で別のアカウントでログインするようにすると使いやすいかと思います。
Discordアプリを2つ使う
Discordのアプリは「Discord」とテスト版の「Discord Canary」があります。
常に2つのアカウントを起動できるので使い分けもしやすいおすすめの方法です。
最大2つのアカウントを同時に起動して利用することが可能です。
Windows/Mac/Linux用のものがあるため、使用しているOSのものをダウンロードしてください。
WindowsPCなら「Windows Canary」をクリックしてダウンロードします。
使い方はDiscordアプリと同じで、2重起動して使うことができます。
2つのアカウントしか運用できませんが、両方を起動しておけば通知の受信やメッセージも同時に行うことが可能です。
複数のサーバーを同時に視聴したり、自分の音声をチェックするために利用する際にもおすすめです。
PCのユーザーアカウント毎に使う
Discordはインストール時に自分で保存先を決めることができません。そのため、ユーザーアカウントで1つのDiscordアカウントを使うことになります。
しかし、ユーザーアカウント毎に紐付けられるため、複数のPCユーザーアカウントを使えば複数のDiscordアカウントを運用することが可能です。
ユーザーアカウントの作成はこちらをご覧ください。
使用中のユーザーアカウントのDiscordしか操作できませんが、ゲーム用や仕事用といったユーザーアカウントを作成して使い分けることが可能です。
ユーザーアカウントを切り替える必要があるので、別のアカウントの通知はメールで受け取るなどにするといいでしょう。