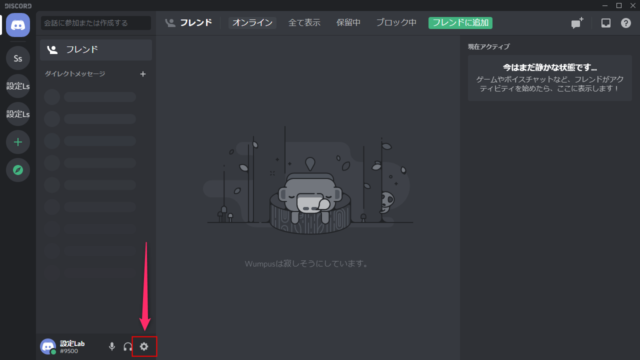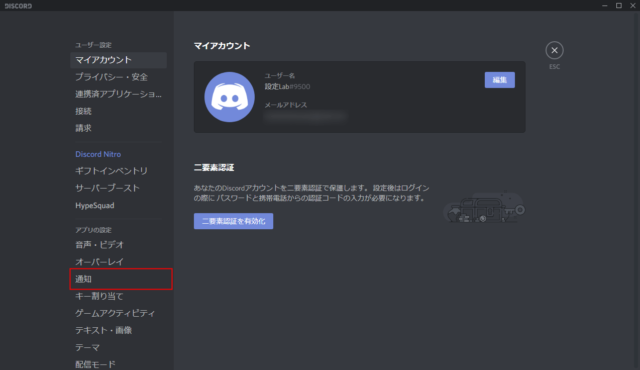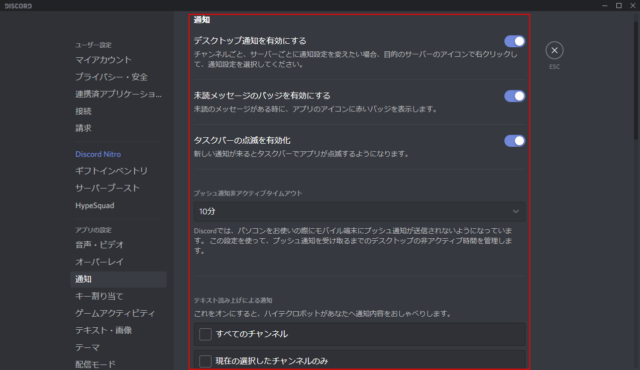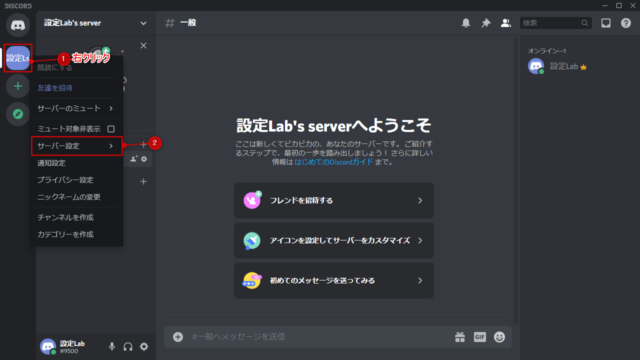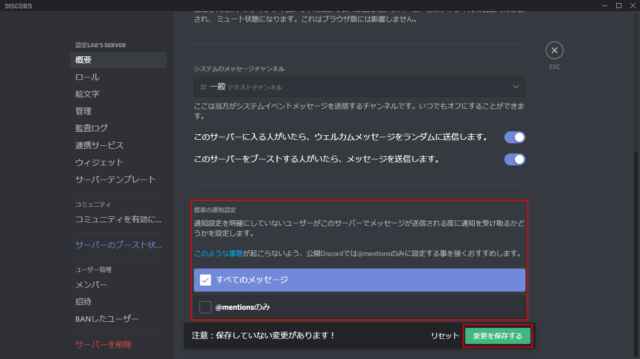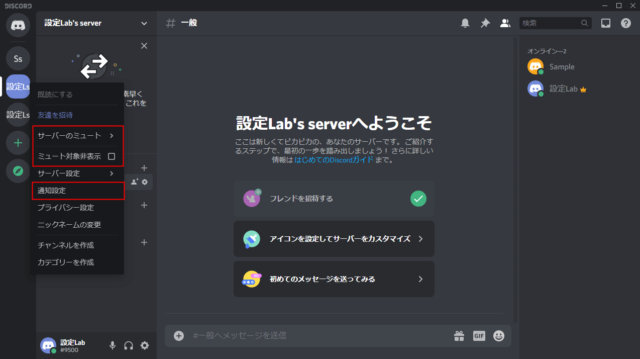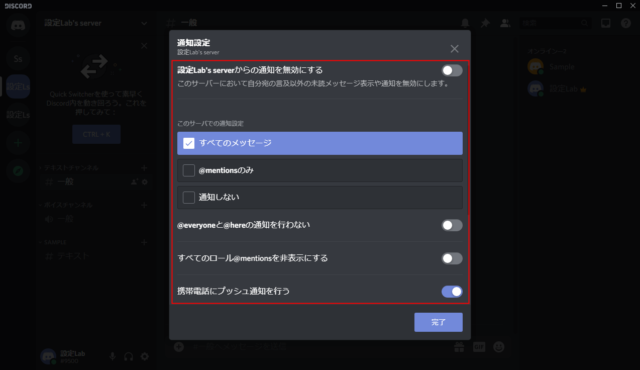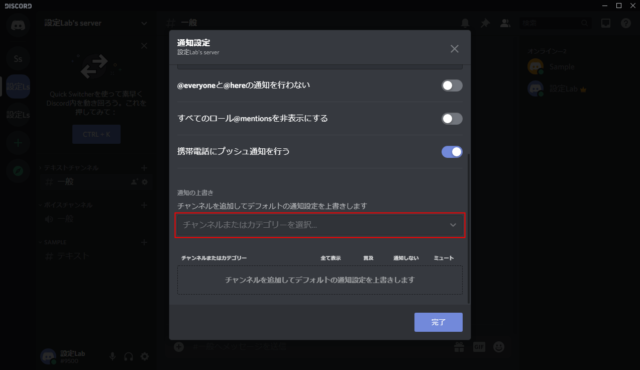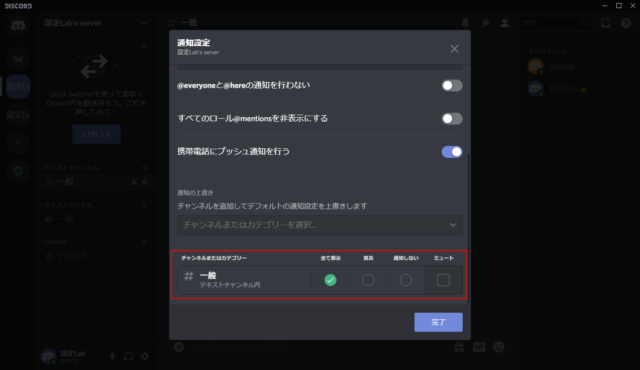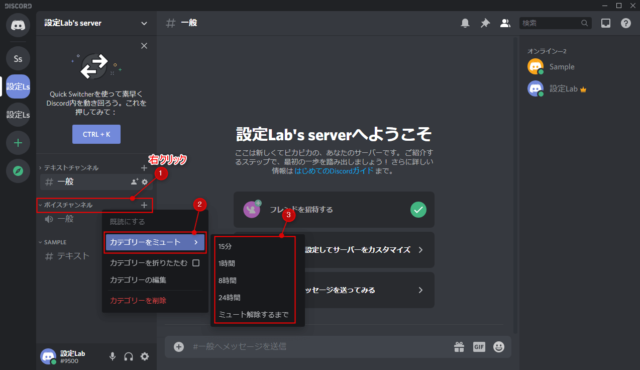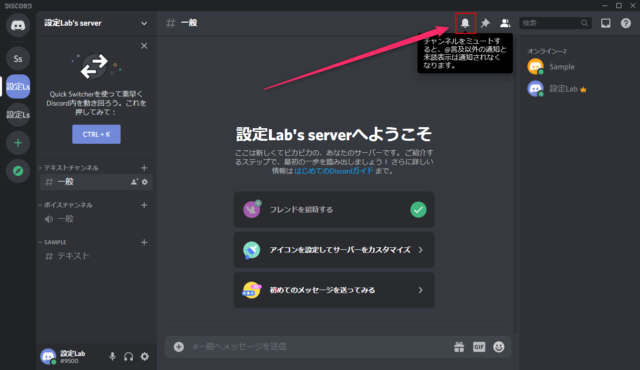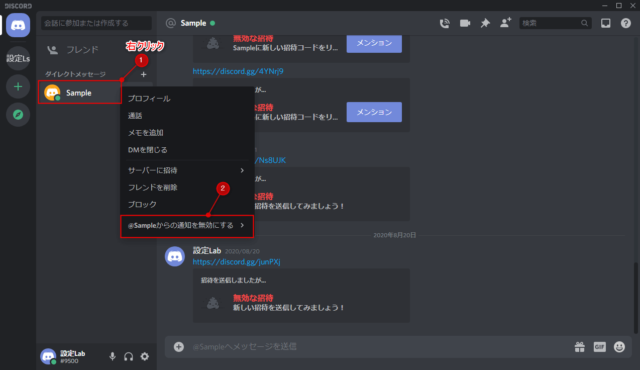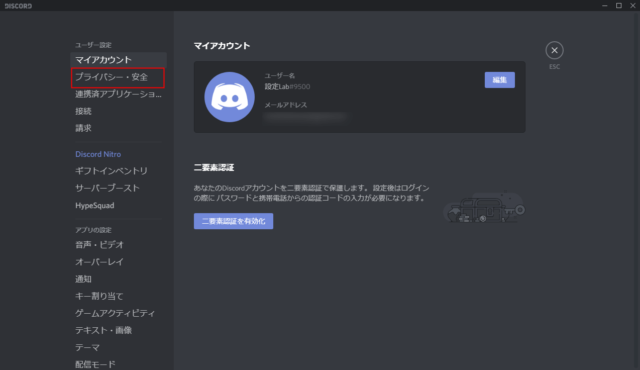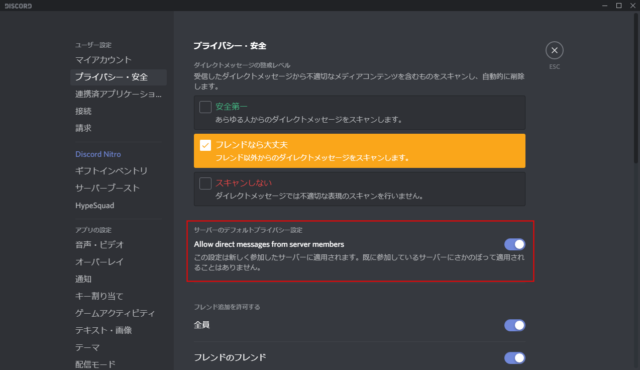Discordで通知のオン/オフ(有効/無効)を変更する方法について紹介しています。
Discordの通知設定はサーバーやチャンネル、カテゴリーはそれぞれ自分で個別に設定することが可能です。
また、サーバー管理者の権限を持っていればサーバーの通知設定を「すべてのメッセージ」か「@mentionsのみ」を選択することが可能で、サーバー利用者が個別に通知設定を変更していなければ自動的に適用されます。
通知の設定は多く、優先順位もあるため詳しく解説していきます。
アプリの通知設定
「ユーザー設定」をクリックします。
「通知」をクリックします。
以下の通知設定を変更できます。
- デスクトップ通知を有効にする
デスクトップ通知のオン/オフ - 未読メッセージのバッジを有効にする
バッジ表示のオン/オフ - タスクバーの点滅を有効化
通知が来たときにタスクバーアイコンの点滅をオン/オフ - プッシュ通知非アクティブタイムアウト
PCとスマホで同時に使用している際、設定した時間PCを操作をしていないとスマホでプッシュ通知を受け取る - テキスト読み上げによる通知
オンにすると通知内容を読み上げる
Windows10の通知に関してはこちらをご覧ください。
サーバー管理者の通知設定
サーバー管理者の権限(ロール)を持つメンバーが変更可能です。
ここで変更した通知設定はサーバー参加者が個別に通知設定を変更していなければ適用されます。
変更可能な設定は以下の通りです。
- すべてのメッセージ
すべてのメッセージを通知 - @mentionsのみ(以下のメッセージは通知がきます)
@ユーザー名(個別メッセージ)
@here(このチャンネルを見る権限のある全員へ通知)
@everyone(このチャンネルを見る権限のあるオンライン状態のメンバーへ通知)
@ロール名(選択したロールを持つメンバーへ通知)
「@mentionsのみ」にすると、宛先を指定しない通常のチャットなどは通知が来なくなります。
ただ、サーバー所有者でも全ての通知をオフにすることはできないため、「@mentionsのみ」の通知も不要な人は個別に設定が必要になります。
通知設定を変更したいサーバーアイコンを右クリックして「サーバー設定」をクリックします。
「概要」を開いて下にスクロールします。
「標準の通知設定」から「すべてのメッセージ」と「@mentionsのみ」のどちらかにチェック付けて「変更を保存する」をクリックします。
人が多いサーバーの場合はチャット数も増えることが予想できるため、「@mentionsのみ」を選択するのがおすすめです。
サーバーの通知設定
サーバー所有者が設定で変更してもメンバーが個別に設定した通知設定が優先されます。
通知設定を変更したいサーバーを右クリックすると以下の項目があります。
- サーバーのミュート
サーバーをミュートする時間を「15分、1時間、8時間、24時間、解除するまで」から選択できます - ミュート対象非表示
ミュートしているチャンネルを非表示にすることができます - 通知設定
選択したサーバーの通知を設定できます
「通知設定」では更に詳細に通知設定を変更することができます。(以下はそれぞれオンにしたときの状態で説明)
- 〇〇(サーバー名)からの通知を無効にする
自分宛てのメッセージ以外の通知を受け取らない - すべてのメッセージ
すべてのメッセージ通知を受け取る - @mentionsのみ(以下のメッセージは通知がきます)
@ユーザー名(個別メッセージ)
@here(このチャンネルを見る権限のある全員へ通知)
@everyone(このチャンネルを見る権限のあるオンライン状態のメンバーへ通知)
@ロール名(選択したロールを持つメンバーへ通知) - 通知しない
通知を受け取らない - @everyoneと@hereの通知を行わない
このサーバーを見る権限のある全員へのメッセージ
このサーバーを見る権限のあるオンライン状態のメンバーへのメッセージ
上記2つの通知を受け取らない - すべてのロール@mentionsを非表示にする
ロール宛のメッセージ通知を受け取らない - 携帯電話にプッシュ通知を行う
携帯でプッシュ通知を行う
例えば、「すべてのメッセージ」をオンにして「@everyoneと@hereの通知を行わない」をオンにすると通常メッセージやロール宛メッセージの通知を受け取ります。
設定変更後は「完了」をクリックしてください。
更に下へスクロールすると、「通知の上書き」があります。
通知の上書き
「通知の上書き」では各チャンネルやカテゴリの通知設定を変更することができます。
サーバー全体の通知を変更してから「通知の上書き」で設定すると指定したチャンネルやカテゴリーだけの通知設定を変更できます。
チャンネルやカテゴリー数が多いサーバーで便利な機能です。
「チャンネルまたはカテゴリーを選択」をクリックして通知設定を変更したいチャンネルかカテゴリを選択します。
以下の項目のいずれかをクリックしてチェックを付けます。
- 全て表示
すべてのメッセージ通知を受け取る - 言及
@mentions通知を受け取る(以下のメッセージは通知がきます)
@ユーザー名(個別メッセージ)
@here(このチャンネルを見る権限のある全員へ通知)
@everyone(このチャンネルを見る権限のあるオンライン状態のメンバーへ通知)
@ロール名(選択したロールを持つメンバーへ通知) - 通知しない
通知を受け取らない - ミュート
ミュート状態にする
設定を変更したら「完了」をクリックします。
カテゴリーの通知設定
各カテゴリーごとに通知を設定でき、サーバーの通知設定より優先されます。
通知設定を変更したいカテゴリーを右クリックして「カテゴリーをミュート」にマウスカーソルをあわせて「15分、1時間、8時間、24時間、解除するまで」から選択できます。
カテゴリー内のチャンネルを一括でミュートにすることが可能です。
チャンネルの通知設定
各チャンネルごとに通知設定を変更でき、サーバーの通知設定よりも優先されます。
通知設定を変更したいチャンネルを右クリックして「通知設定」にマウスカーソルをあわせると以下の項目から通知設定を選択できます。
- サーバーのデフォルト設定を使用する
サーバーの「通知設定」で変更した設定が適用される - すべてのメッセージ
すべてのメッセージを受け取る - @mentionsのみ(以下のメッセージは通知がきます)
@ユーザー名(個別メッセージ)
@here(このチャンネルを見る権限のある全員へ通知)
@everyone(このチャンネルを見る権限のあるオンライン状態のメンバーへ通知)
@ロール名(選択したロールを持つメンバーへ通知) - 通知しない
通知を受け取らない
「チャンネルのミュート」にマウスカーソルをあわせるとミュートする時間を「15分、1時間、8時間、24時間、解除するまで」から選択できます。
また、チャンネルを開いている状態でミュートボタンをクリックするとミュートにすることが可能です。
DMの通知設定
DM(ダイレクトメッセージ)の通知は届いたDMからミュートにする必要があります。
すべてのDM通知をオフにするような設定はいまのところありません。
また、DMはフレンド以外でも同じサーバーにいるメンバーなら送ることができ、同じサーバーのメンバーでフレンドでない相手からDMを受け取らないようにする設定なら可能です。
DM通知をミュートにする
DMでミュートにしたい相手を右クリックして「〇〇からの通知を無効にする」をクリックします。
マウスカーソルをあわせると「15分、1時間、8時間、24時間、ミュート解除するまで」から選択することができます。
DM自体は届きますが、通知はきません。
迷惑な相手だった場合はミュートではなくブロックするといいでしょう。
同一サーバーのメンバーからDMを受け取らない
「ユーザー設定」をクリックします。
「プライバシー・安全」をクリックします。
「Allow direct messages from server members」をオフにします。
この設定をオフにすると、フレンドでない同一サーバーのメンバーからDMが届かなくなります。(ブロック)
「はい」をクリックします。
※参加中の全てのサーバーに適用されます
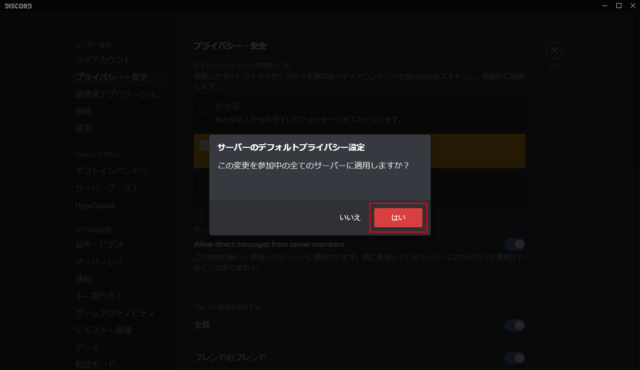
ブロックした場合、相手がDMを送信するとブロックされていることがわかります。
※フレンドになっていればDMの送受信は可能です。