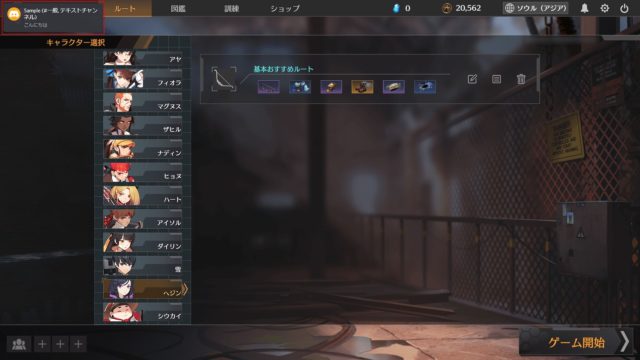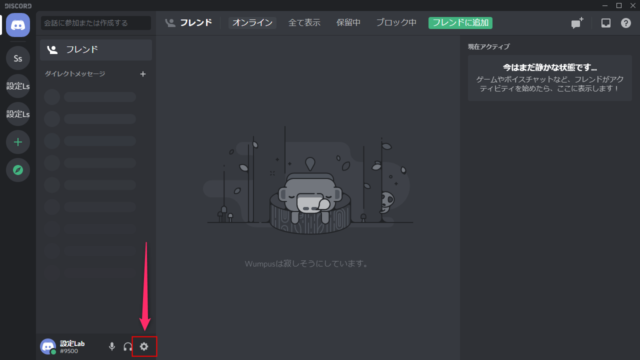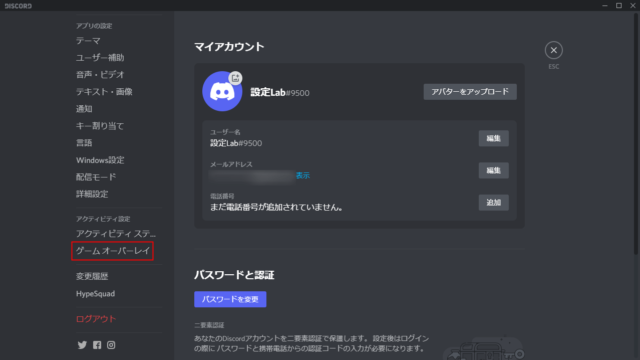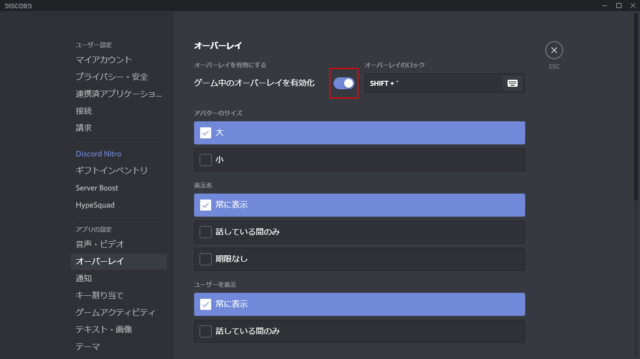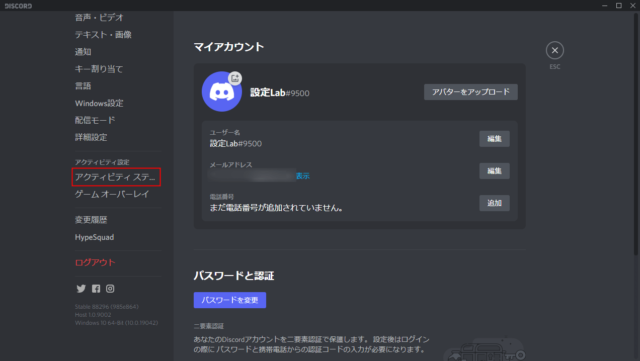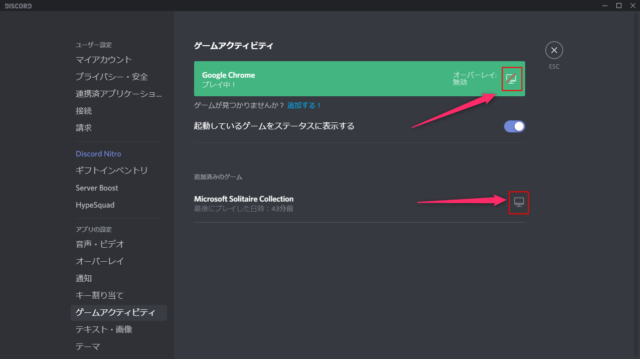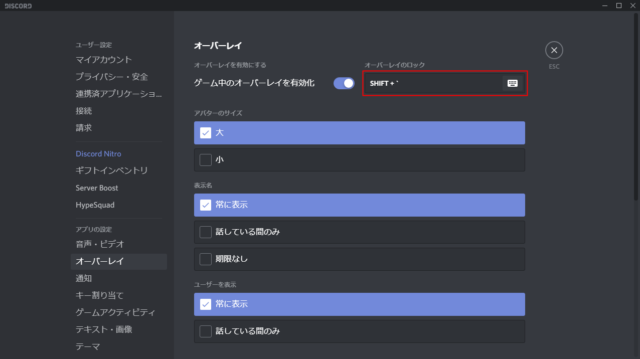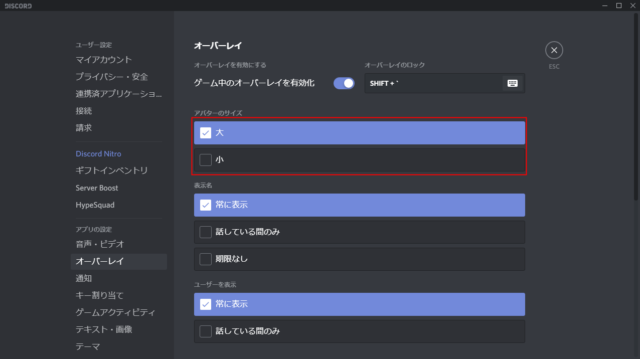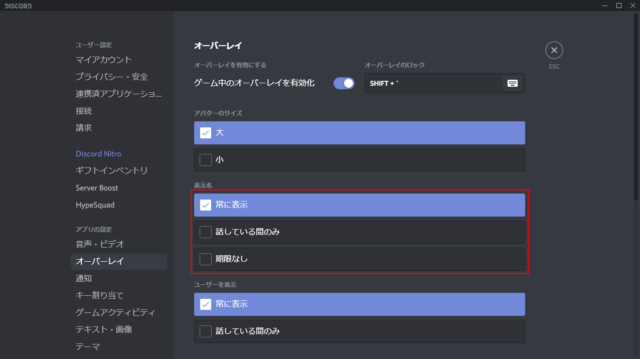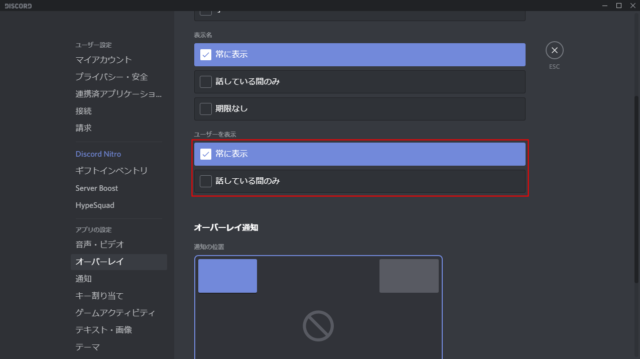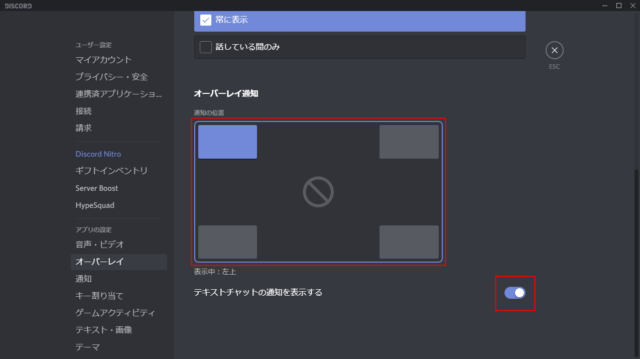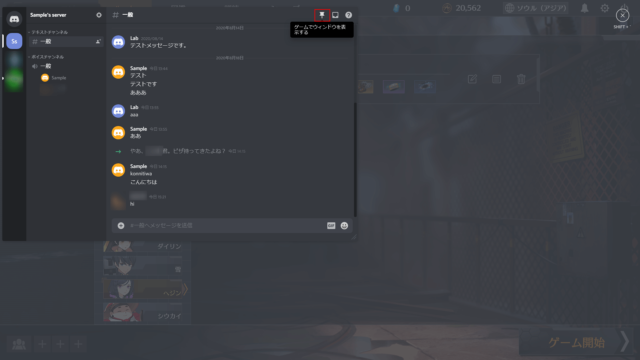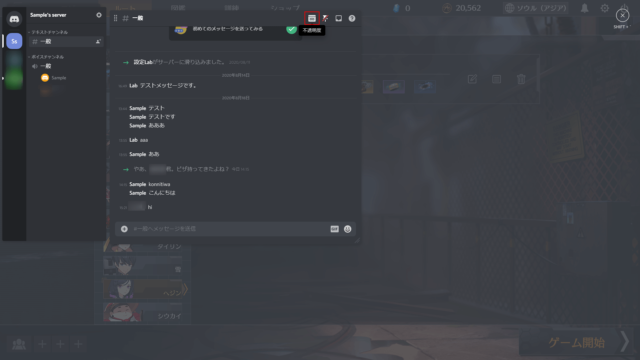Discordでオーバーレイの表示とカスタマイズする方法について紹介しています。
オーバーレイ表示すると、ゲーム画面にチャンネルにいる人の一覧を表示して喋っている人のアイコンがハイライトされて誰が喋っているのか分かりやすくなります。
また、ゲームを全画面プレイしていると通知を切っていることが多いと思いますが、オーバーレイ機能を使うことでDiscordのテキストチャットを受け取ることができます。
ゲーム中にショートカットキーで呼び出すこともできるため、画面を切り替えてDiscordを表示してまたゲーム画面に切り替えるといった手間もなくなります。
ただし、Discordのオーバーレイを有効にしていると一部のゲームではスクリーンショットを撮ったときにDiscordが写り込んだり、マウスカーソルが消えなくなるといった問題が生じる場合もあります。
ゲームによってはオーバーレイ自体が対応していないこともあり、まだまだ問題点の多い機能といえるでしょう。
ただ、オーバーレイ機能は各ゲーム個別に有効/無効の設定ができるので、相性の悪いゲームでは無効にすることで使い分けができます。
ゲーム中のオーバーレイを有効化/無効化
Discordをインストールした時点でオーバーレイ自体は有効化されています。
過去に自身で無効化していた場合もあるので、オーバーレイがうまく動作しない場合はチェックしてみるといいでしょう。
また、ゲームごとにも有効化/無効化する設定があるので、両方をチェックしてください。
オーバーレイが表示できない場合はDiscordを一度終了してDiscordの起動アイコンを「右クリック」→「管理者として実行」を試してみてください。
「ユーザー設定」をクリックします。
「ゲームオーバーレイ」をクリックします。
「ゲーム中のオーバーレイを有効化」をクリックして有効化/無効化を切り替えます。
ゲームごとにオーバーレイを有効化/無効化
「ユーザー設定」をクリックします。
「アクティビティステータス」をクリックします。
オーバーレイのアイコンをクリックして有効/無効を切り替えます。
追加済みのゲーム一覧ではマウスを合わせると有効か無効か表示されます。アイコンでもひと目で確認可能で、赤い斜線が付いていると無効の状態です。
以上がオーバーレイの有効化/無効化になります。
オーバーレイのカスタマイズ
「ユーザー設定」をクリックします。
「ゲームオーバーレイ」をクリックします。
オーバーレイのロック
「オーバーレイのロック」では、ゲーム中にDiscordの呼び出しショートカットキーを設定できます。
クリックするとキーの割り当てを変えることが可能です。
ゲームで割り当てられてないキーかつ、操作しやすいキーに変更しましょう。
アバターのサイズ
VC中に表示されるアバターアイコンのサイズを「大」「小」から選ぶことが出来ます。
表示名
VC中に表示する名前を「常に表示」「話している間のみ」「期限なし」から選ぶことができます。
表示名はユーザーのニックネーム表示のことです。
「話している間のみ」にすると喋っている人の表示名だけが表示され、「期限なし」だと喋っている人がいても表示名はでませんが、どの設定にしてもアイコンは表示されます。
ユーザーを表示
VC中にユーザーを「常に表示」「話している間のみ」から選ぶことができます。
表示名だけでなく、ユーザーアイコンの表示も「常に表示」か「話している間のみ」にするかを選ぶことができます。
オーバーレイ通知
「オーバーレイ通知」はテキストチャットがあったときに表示させる位置と通知を表示するかどうかを選択できます。
ウィンドウのピン留め
テキストチャットを常に表示しながらゲームを遊ぶことも可能です。
設定したショートカットキーでDiscordをオーバーレイ表示し、表示させたいチャンネルを選択して「ゲームウィンドウを表示する」(ピン留めアイコン)をクリックします。
左側のサーバーリストとテキストチャットが分離し、テキストチャットだけを表示したままゲームを遊ぶことができます。
また、不透明度を変えれるので、ゲームに支障が出ない範囲で表示させることも可能です。
ウィンドウサイズは画面枠の端っこを掴んで変更することができます。
テキストチャットの表示を解除したい場合はピン留めアイコンをクリックしてゲーム画面をクリックで表示が消えます。