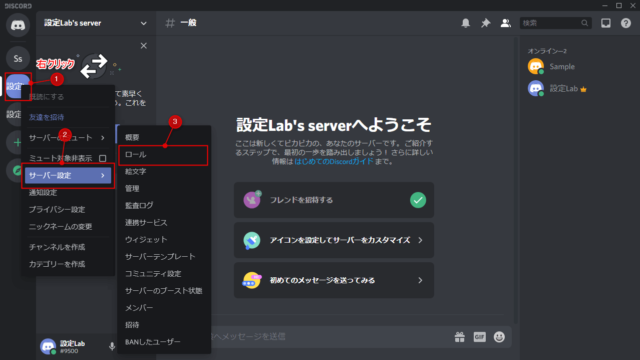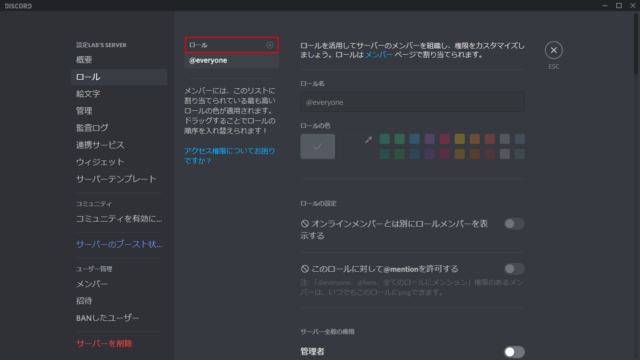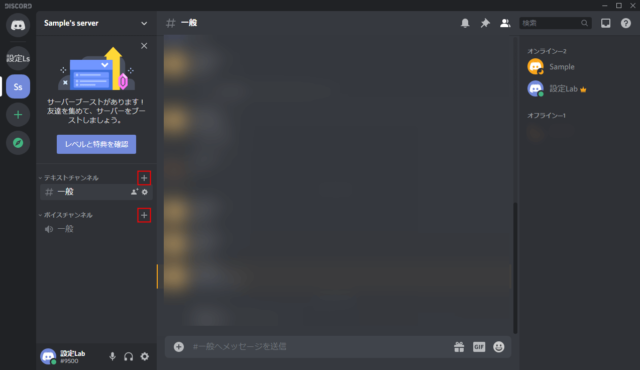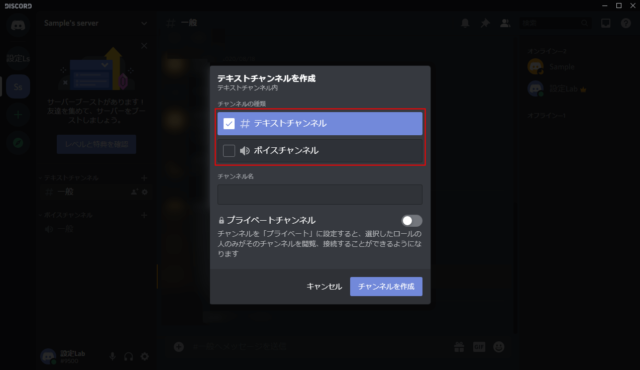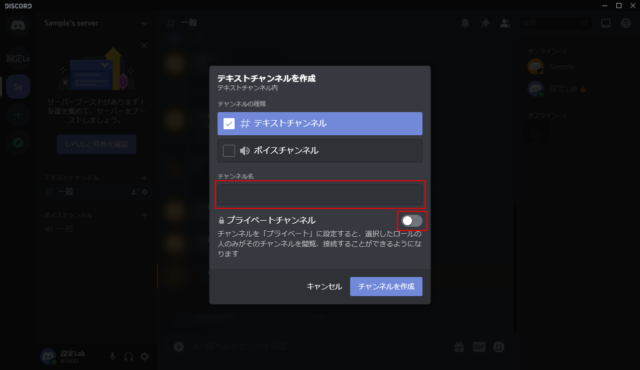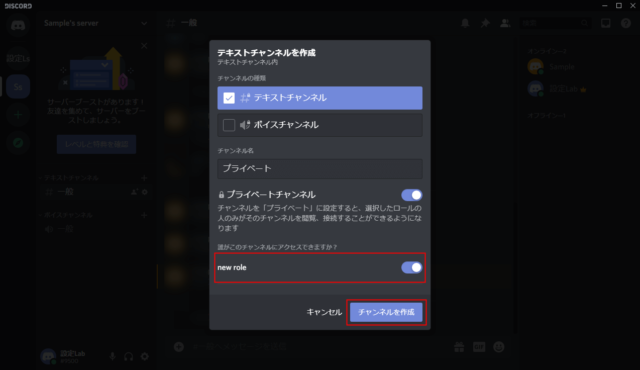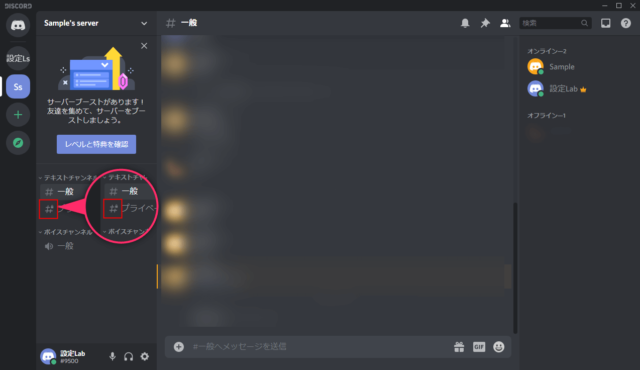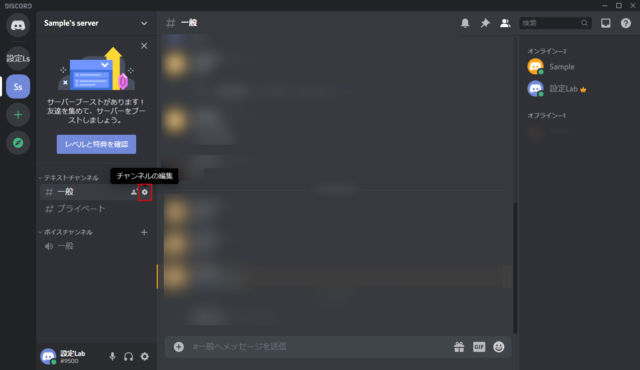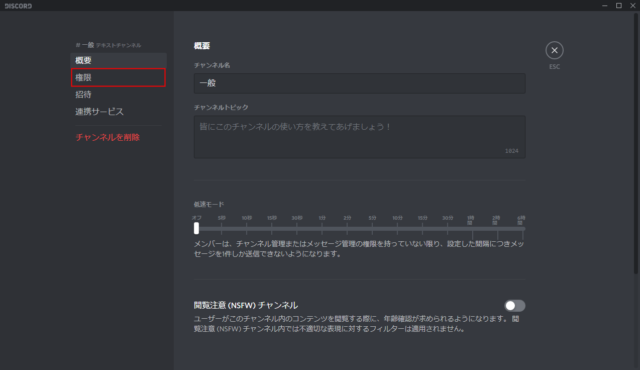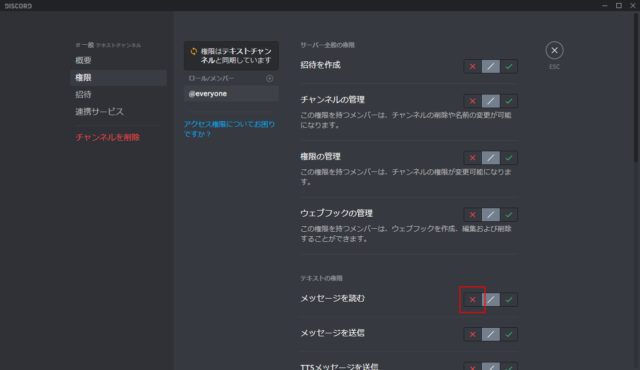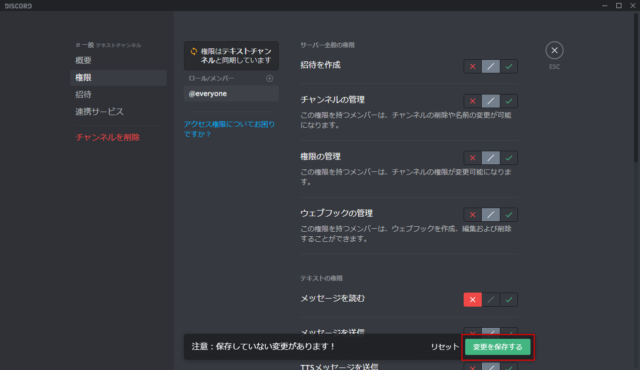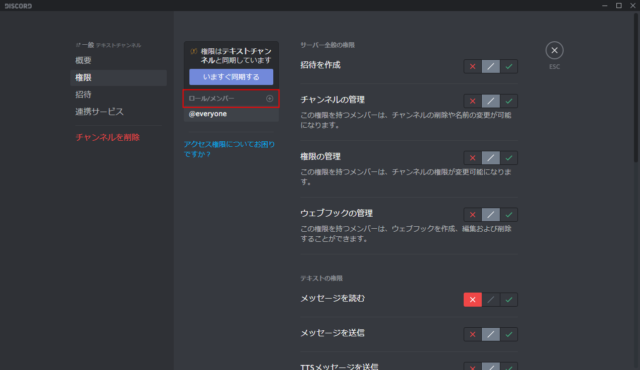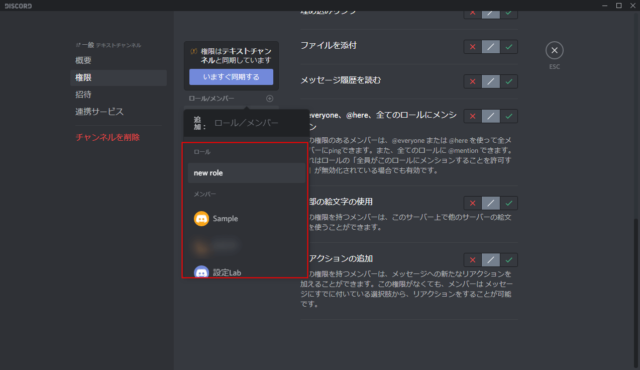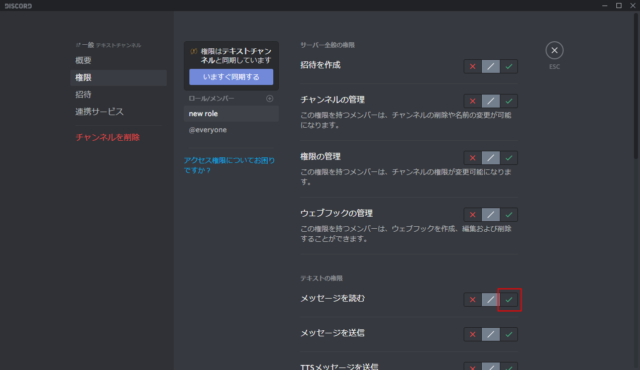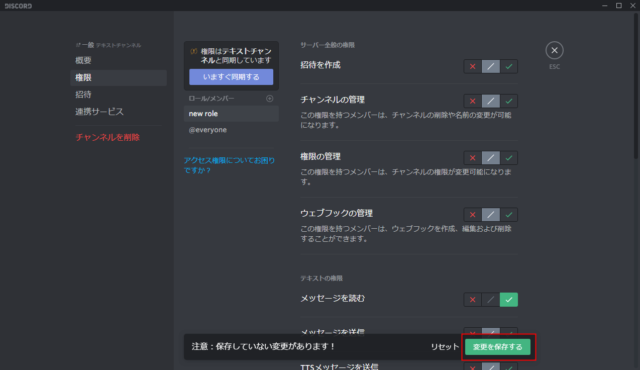Discordでプライベートチャンネルの作成方法を紹介しています。
Discordでは、一部のロール(役職)を持つメンバーしか見れないプライベートチャンネルがあります。
プライベートチャンネルはチャンネル名の横についている「#」とは別に鍵のマークが付いているものです。
鍵付きのチャンネルは入室可能なロールを持たないメンバーにはチャンネル名自体が見えないため、サーバー内にいる一部のメンバーとだけやり取りをしたい場合に便利です。
例えば、サーバーを管理するメンバーだけが入室可能な部屋を作ったり、複数人で秘密のやり取りをしたい場合など。
チャンネル自体が見えないので他のメンバーに疎外感を与えなくて済むでしょう。
また、プライベートチャンネルの作成は「チャンネルの管理」の権限を持つメンバーしか作成できません。
プライベートチャンネルの作り方
プライベートチャンネルはチャンネルの新規作成時だけでなく、元からある誰でも参加可能なチャンネルを後からプライベートチャンネルに変更することもできます。
新しく作成する場合、招待したいメンバー以外に作成したことを気づかれないようにまずは専用のロールを作成してからがいいでしょう。
元からあるチャンネルをプライベートチャンネルにする場合、チャットに参加していたメンバーで参加可能なロールを持たない場合は追い出される形になりますが、何かしらの通知が送られるようなことはありません。
また、参加可能なロールを持たないメンバーがチャンネルを開きっぱなしにしていればそれまでのチャットを見ることができますが、プライベートチャンネルになってからのチャットは表示されず、別の画面に一度でも切り替えればチャンネルに入室することはできません。
チャンネルが削除されたのか、プライベートチャンネルになったのかロールを持たないメンバーには察知することはできません。
プライベートチャンネルの新規作成ではロールでしかメンバーを追加することができませんが、既存のチャンネルをプライベートチャンネルにする場合はロールだけでなく、メンバーを一人ずつ指定して追加することが可能です。
ただし、サーバー管理者の権限を持つロールを与えられたメンバーはどのプライベートチャンネルも参加することが可能です。
チャンネルごとにロールの権限でメッセージを読むことができない設定にしても管理者権限の方が上なため、読むことが可能になります。
プライベートチャンネル用のロール作成
他のメンバーに作成したことを気づかれたくなければまずはロールを作成しましょう。
※既存のロールを使う場合は新しく作成する必要はありません。
作成したいサーバーを右クリックして「サーバー設定」→「ロール」をクリックします。
「ロール +」をクリックして新しいロールを作成します。
権限は特に変更する必要はありません。自分で設定したいように変更してください。
作成したロールをプライベートチャンネルに参加させたいメンバーに付与する必要があります。
メンバーリストからメンバーを右クリックして「ロール」からプライベートチャンネルに参加可能なロールを付与してあげましょう。
プライベートチャンネルの作成
ロールを作成したら新しいチャンネルを作成します。
「テキストチャンネル」や「ボイスチャンネル」の「+」をクリックします。
「テキストチャンネル」か「ボイスチャンネル」の作成したい方をクリックしてチェックを付けます。
「チャンネル名」を入力して「プライベートチャンネル」をオンにします。
「プライベートチャンネル」の項目はサーバーに3人以上のメンバーがいる場合に表示されます。
「誰がこのチャンネルにアクセスできますか?」でプライベートチャンネルに参加可能なロールを選択します。
ここでは先程作成した「new role」を選択します。ロール名の横にあるスイッチをクリックしてオンにしたら「チャンネルを作成」をクリックします。
以上でプライベートチャンネルの作成が完了です。
作成したプライベートチャンネルに鍵マークが付いていることを確認できます。
鍵付きの部屋は指定したロールを持たないメンバーには表示されません。
既存のチャンネルをプライベートチャンネルに変更
既存のチャンネルをプライベートチャンネルに変更します。
変更したいチャンネルの「チャンネルの編集」をクリックします。
チャンネル名を右クリックして「チャンネルの編集」をクリックでもOKです。
「権限」をクリックします。
「@everyone」を選択して「メッセージを読む」の「x」をクリックします。
※ボイスチャンネルの場合は「チャンネルを見る」をクリックします。
「@everyone」は全メンバーを指します。
「変更を保存する」をクリックします。
「@everyone」はチャンネルに参加はおろか、チャンネル名の表示を見ることもできなくなります。
以上で既存のチャンネルをプライベートチャンネルに変更できました。
「@everyone」はメッセージを読めなくなり、このままだとサーバー管理者だけしか参加できません。
サーバー管理者以外のメンバーも参加できるようにロールもしくはメンバーを追加しましょう。
「権限」画面で「ロール/メンバー +」をクリックします。
ロールもしくはメンバーをクリックして追加します。
追加したら「メッセージを読む」の「チェックマーク」をクリックします。
※ボイスチャンネルなら「チャンネルを見る」をクリックします。
「変更を保存する」をクリックします。
以上で追加したロールやメンバーが参加可能になります。