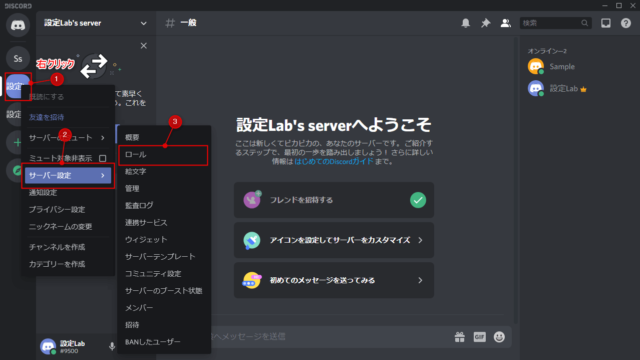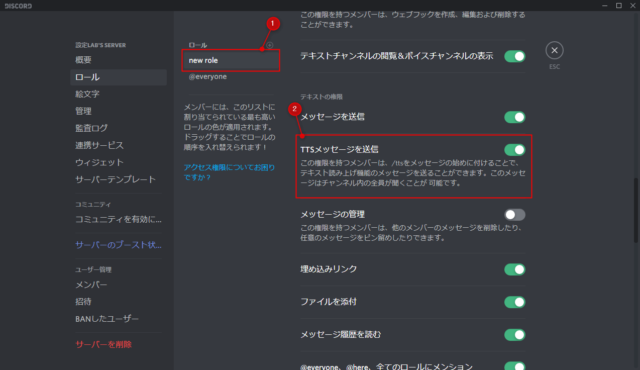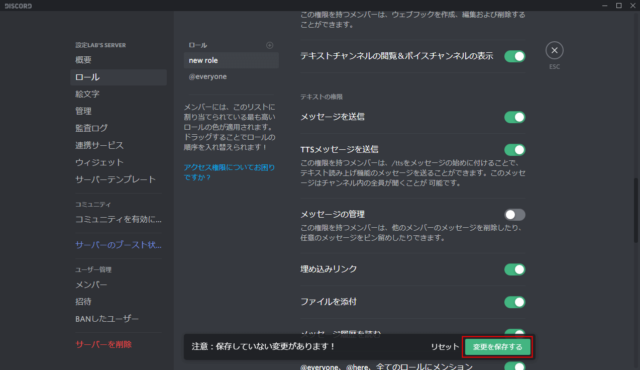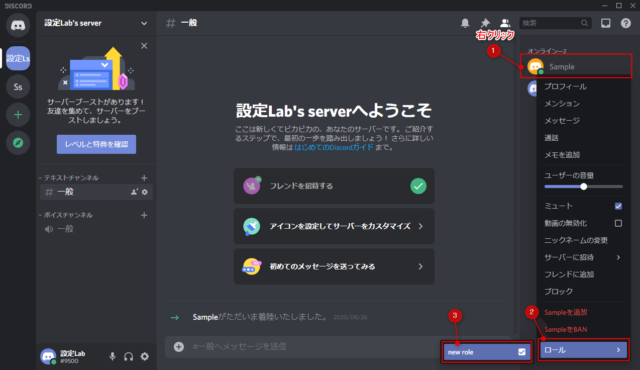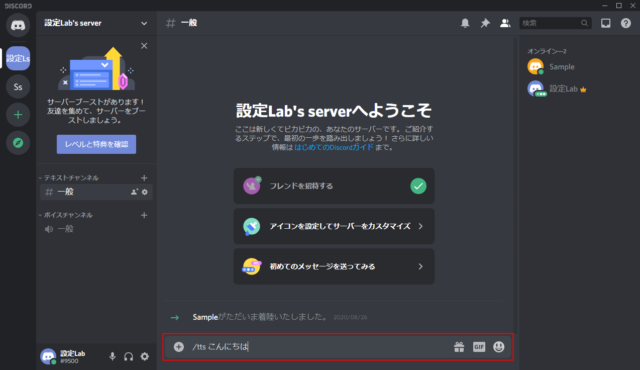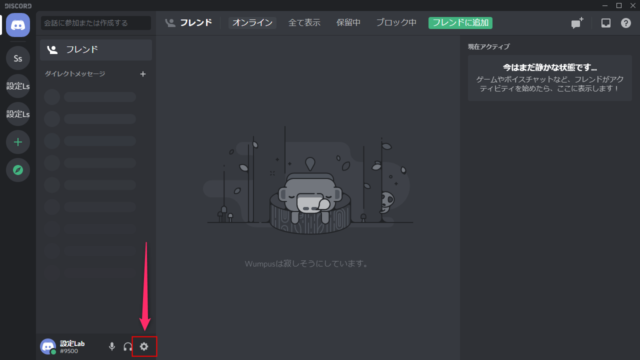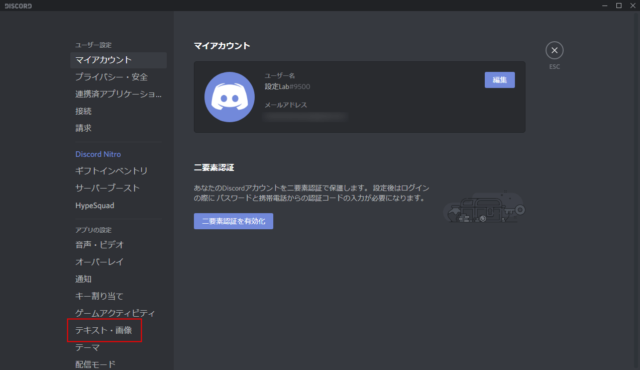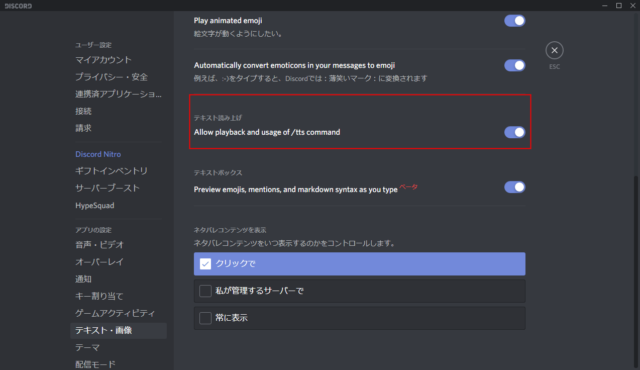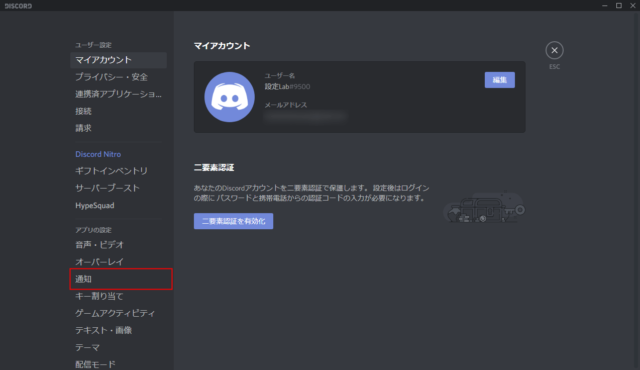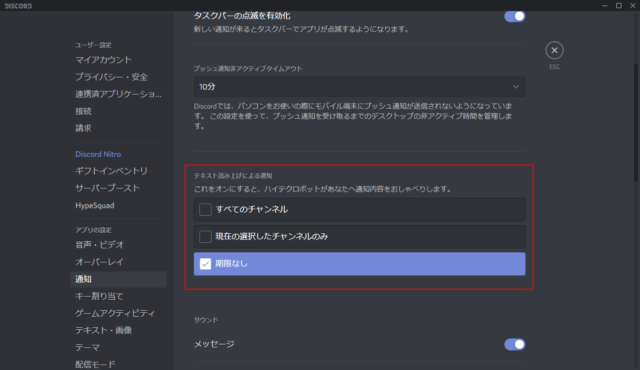Discordでテキストの読み上げ方法を紹介しています。
Discordでは、テキストチャットをロボットに読み上げさせる機能があります。
チャンネル内で送信されたメッセージをメンバー全員が聞けるようにしたり、自分宛ての通知内容だけを読み上げてくれるように設定することが可能です。
例えば、ボイスチャンネルに参加している聞き専の人でもこの機能を使えば普通にテキストメッセージでやり取りするよりも相手に気づいてもらいやすくなりますし、擬似的ですがボイスチャットに参加することができます。
※聞き専とは、ボイスチャンネルに参加しているが自分は喋らないで聞くだけの人
ここでは「/tts 」コマンドによる読み上げと個人設定による読み上げ通知を解説していきます。
TTSメッセージを送信
権限を持つメンバーが「/tts 」の後にテキストを入力して送信すると、同じチャンネル内の全員がロボットによる読み上げを聞くことができます。
※「/tts」の後に半角スペースを入れてからテキストを入力
例えば、「/tts こんにちは」と入力するとチャンネル内のメンバーがロボットによる読み上げを聞くことが出来ます。
権限を持つメンバーがAのチャンネルでTTSメッセージを送信すると、Aのチャンネルを開いているメンバーがそのメッセージの読み上げを聞くことができます。
Aのチャンネルに参加しているメンバーが別のサーバーや別のチャンネルを開いている場合はテキストは読み上げられません。
また、ユーザー設定で通知のテキスト読み上げによる通知で「期限なし」を選択していても同じチャンネルを開いていればメッセージは読み上げられます。
サーバーを右クリックして「サーバー設定」→「ロール」をクリックします。
読み上げメッセージを送信できる権限をロールに適用します。
ロールを新規作成するか、適用したいロールを選んで「TTSメッセージを送信」をクリックしてオンにします。
@everyoneにこの権限を持たせると全員のテキストチャットが読み上げられてうるさくなるので専用のチャンネルやロールを作成するのがいいでしょう。
「変更を保存する」をクリックします。
メンバーリストでロールを付与したいメンバーを右クリック「ロール」→「ロール名」をクリックします。
以上で操作完了です。
「TTSメッセージを送信」の権限があるロールを持つメンバーは読み上げ機能を利用できるようになります。
※「/tts 」の後にメッセージを入力して送信
このメッセージを送信すると、同じチャンネル内のメンバーに対して「設定Labからのメッセージこんにちは」と機械的に読み上げてくれます。
「送信者名+メッセージ」の形で読み上げます。
TTSメッセージを無効化
TTSメッセージがうるさい、邪魔に感じる人は「ユーザー設定」から再生を無効化するといいでしょう。
「ユーザー設定」をクリックします。
「テキスト・画像」をクリックします。
「Allow playback and usage of /tts command」をクリックしてオフにします。
以上の操作でTTSメッセージが再生されなくなります。
テキスト読み上げによる通知
個人設定で「/tts 」コマンド以外のテキストチャットも「読み上げによる通知」を有効にすると読み上げてくれるようになります。
ただし、この設定は自分のチャットを相手側で読み上げるものではないため、相手にも読み上げて欲しい場合は設定を有効にして貰う必要があります。
また、この設定は「/tts 」コマンドに干渉しません。
「ユーザー設定」をクリックします。
「通知」をクリックします。
「テキスト読み上げによる通知」にある項目から選択します。
- すべてのチャンネル
すべてのチャンネルのメッセージを読み上げる
どのチャンネルを開いていても他のチャンネルのメッセージを読み上げる - 現在の選択したチャンネルのみ
現在開いているチャンネルのみ読み上げ - 期限なし
読み上げない
「すべてのチャンネル」にするとメッセージがあるたびに読み上げを行うため、この機能を使う場合は「現在の選択したチャンネルのみ」がおすすめです。
また、TTSメッセージとは違い、自分が送信したメッセージは読み上げません。