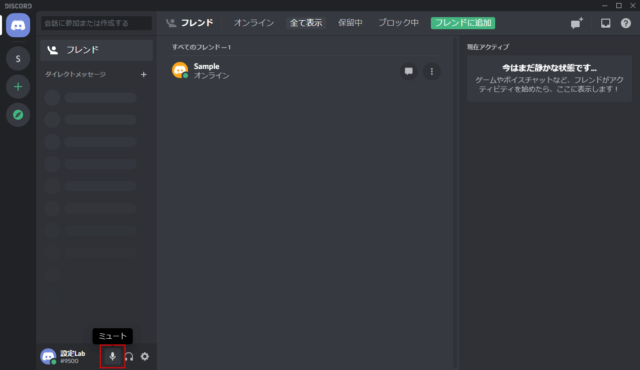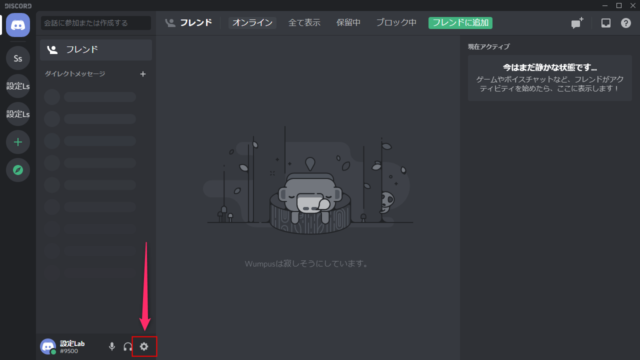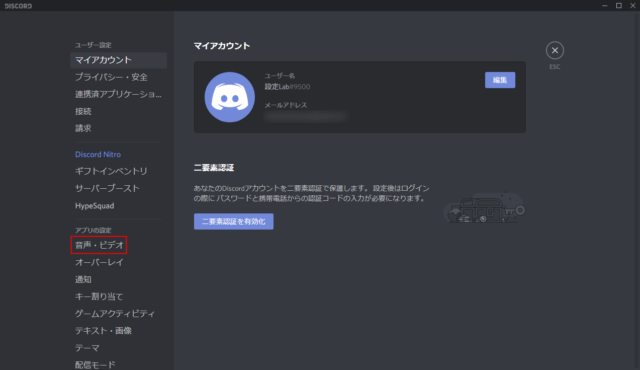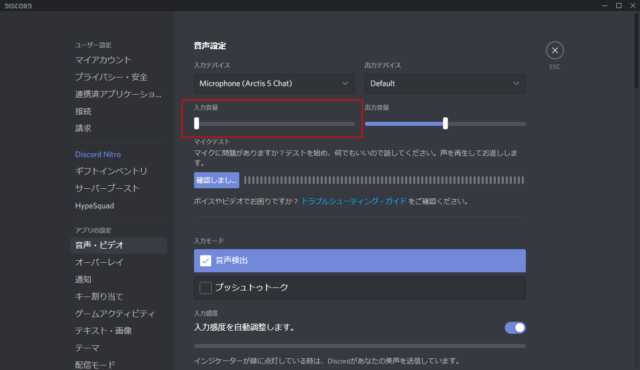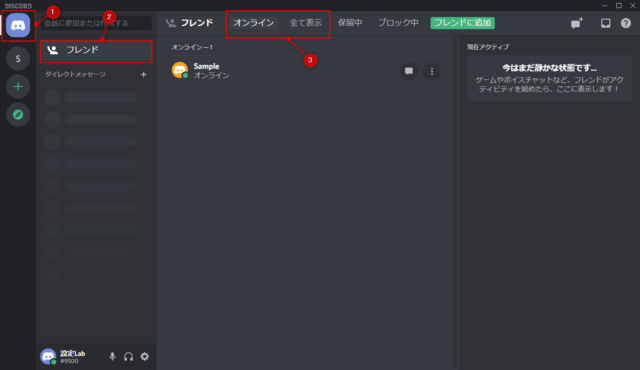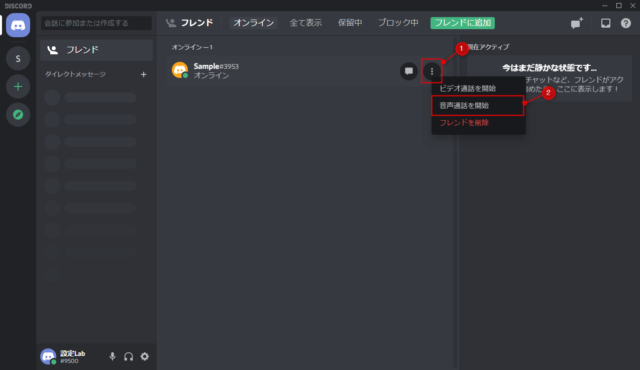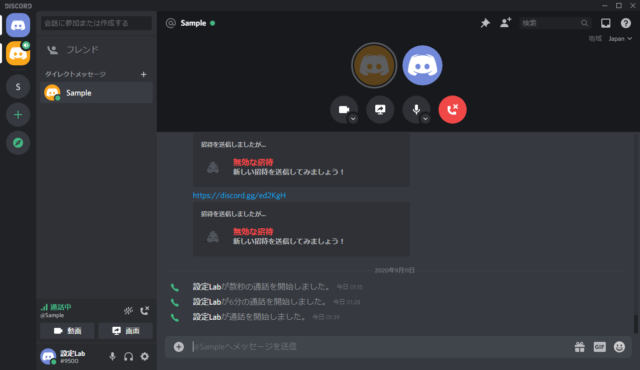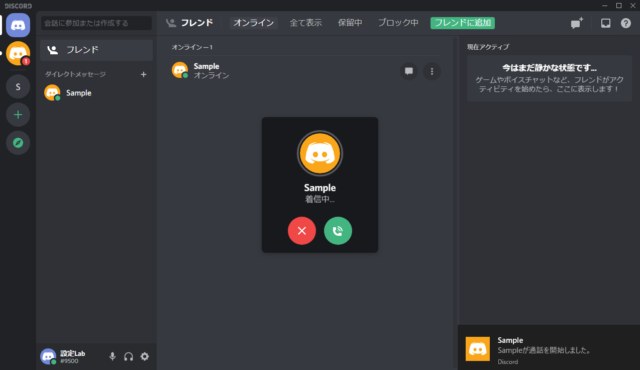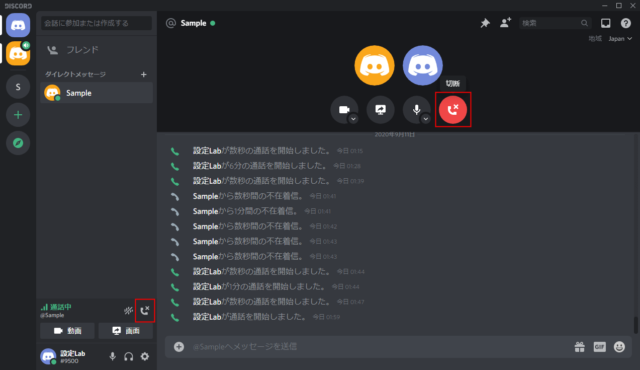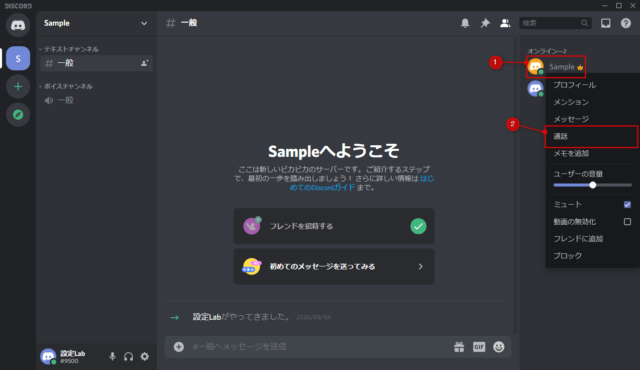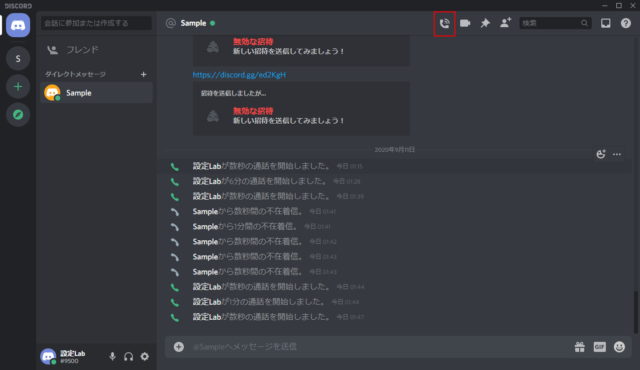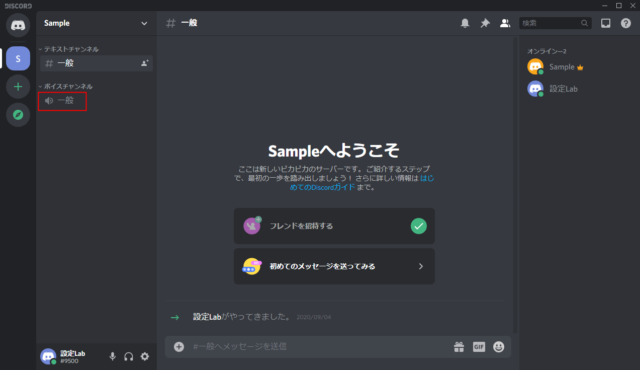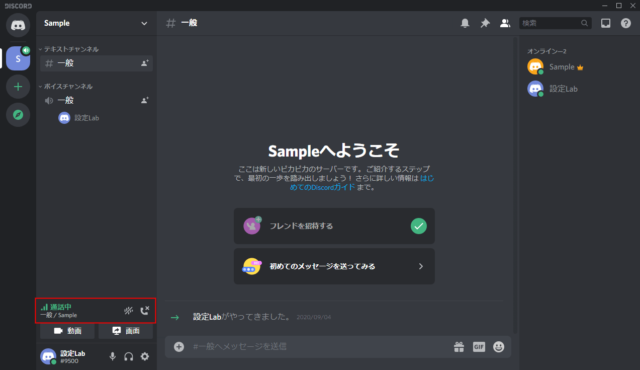Discordで音声通話のやり方について紹介しています。
DiscordではボイスチャンネルやDMによって音声通話が可能です。
マイクのミュート
DMによる音声通話の場合、事前にマイクをミュートにしていてもミュートが解除されてしまいます。
DMのマイクのミュート機能は音声通話開始後に押すと有効になります。
ただし、ボイスチャンネルの場合はマイクミュートをオンにしてから参加しても解除されることはありません。
間違って通話に応じてしまうことのないよう気をつけましょう。
また、DMとボイスチャンネルの両方でマイクとスピーカーをミュートにしているか参加者に表示されます。
マイクの入力音量を0にする
自分が聞き専だったり、Discordでマイクを使うことがない場合、マイクの入力音量を0にしてしまうのがおすすめです。
「ユーザー設定」をクリックします。
「音声・ビデオ」をクリックします。
「入力音量」を一番左の0%にすることで、マイクが拾った音を相手に聞かせることがなくなります。
もしくはその下の項目にある「入力モード」で「プッシュトゥトーク」にすると指定したショートカットキーを押さない限り自分の音声が流れることはありません。
マイクの音量が相手に表示されることはありません。
フレンドとDMで音声通話
登録済みのフレンドと通話する方法になります。
「ホーム」→「フレンド」→「オンライン」もしくは「全て表示」をクリックします。
通話したいフレンドの「︙」(その他)をクリックして「音声通話」を選択します。
フレンドに音声通話のDMが送信されます。
通話に参加していないフレンドはアイコンが灰色表示になっています。
音声通話のDMが来た側は下の画像のような画面になります。
音声通話をかけられた側が「通話に参加」をクリックすると音声通話が開始します。
音声通話を終了する場合は「切断」をクリックします。
通話中は切断するかDiscordを完全に終了しなければ画面を切り替えても続けることが可能です。
「カメラをオン」をクリックすると自分のカメラが起動するため、自分の顔を相手に見られる可能性があるので気をつけましょう。
「画面を共有」はPC画面を相手に見せることになります。
どちらも個人情報が相手に見られる可能性が高いため、間違って押すことのないようにしましょう。
サーバーメンバーとDMで通話
同じサーバーに所属するメンバーであれば、フレンドになっていなくてもDMが可能です。
サーバーのメンバーリストから音声通話をしたい人を右クリックして「通話」をクリックします。
以上の操作で相手に音声通話のDMが送信されます。
操作方法は「フレンドとDMで音声通話」と同じなので割愛します。
DMリストから音声通話
DMリストから音声通話をかけることも可能です。
DMを閉じた場合は再度DMを送信する必要があります。
音声通話をしたい人とのDMを開いて「音声通話を開始」をクリックします。
※「音声通話を開始」アイコンはDiscordのウインドウ幅を狭めていると表示されない場合があります。表示されない場合はウインドウ幅を広げてください。
操作方法は「フレンドとDMで音声通話」と同じなので割愛します。
ボイスチャンネルで音声通話
サーバーのボイスチャンネルに参加すると、自動で音声通話が始まります。
参加したい「ボイスチャンネル」をクリックします。
自動で音声通話可能な状態になります。
後は相手が参加してくれば通話ができます。
「通話中」の横にあるアイコンは「Krispによるノイズ抑制」と「切断」です。
ノイズ抑制は必要に応じてオンオフを切り替えましょう。
ボイスチャンネルに参加したまま別のチャンネルに参加することも可能で、その場合はボイスチャンネルでの通話をしながら別のチャンネルでチャットをすることも可能です。
ただし、ボイスチャンネルは一つしか参加することはできません。別のボイスチャンネルに参加すると以前まで参加していたボイスチャンネルからは退出します。