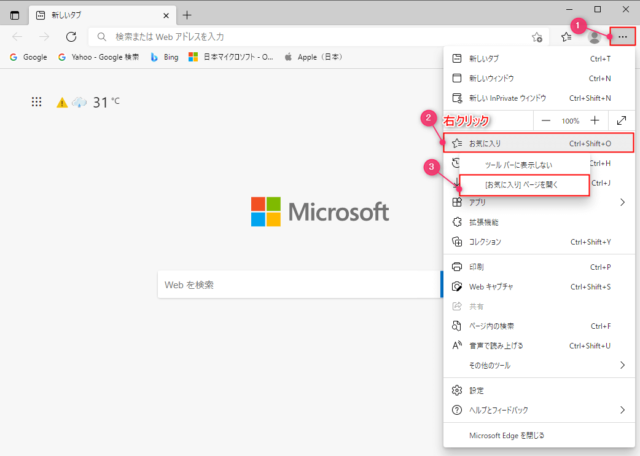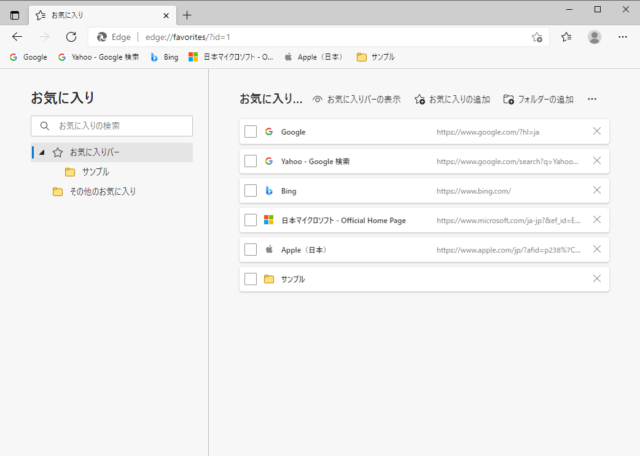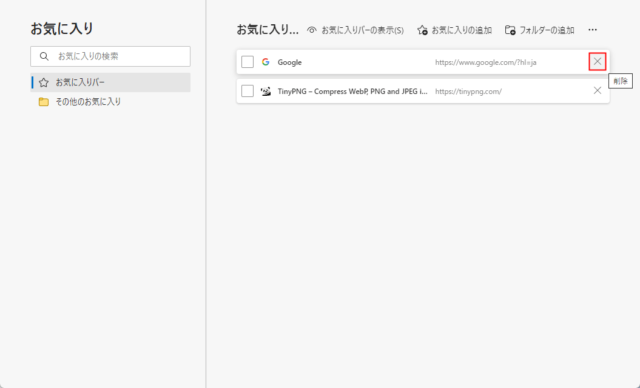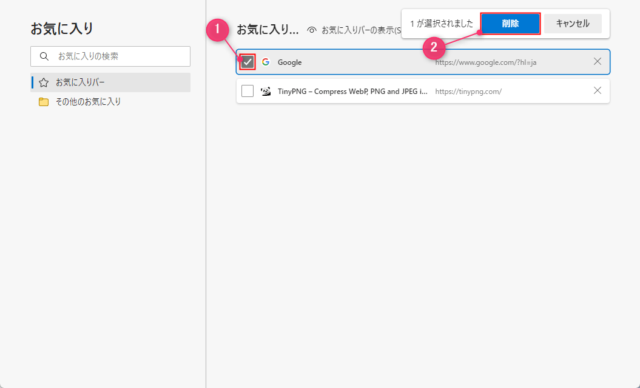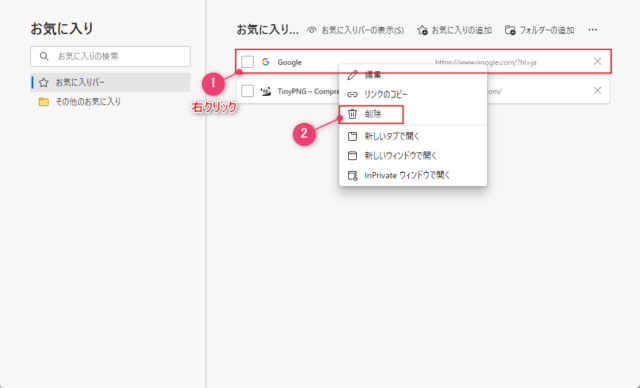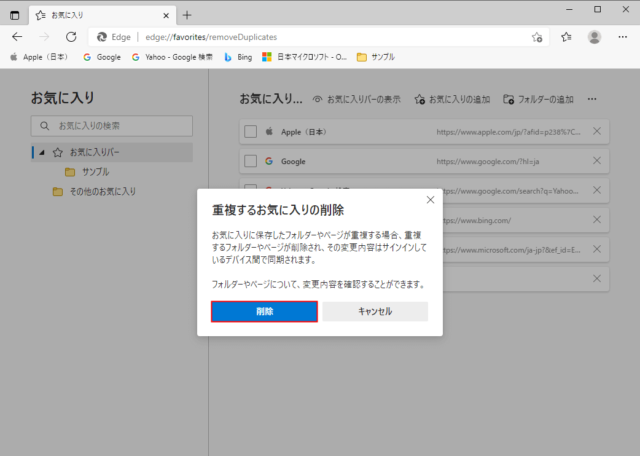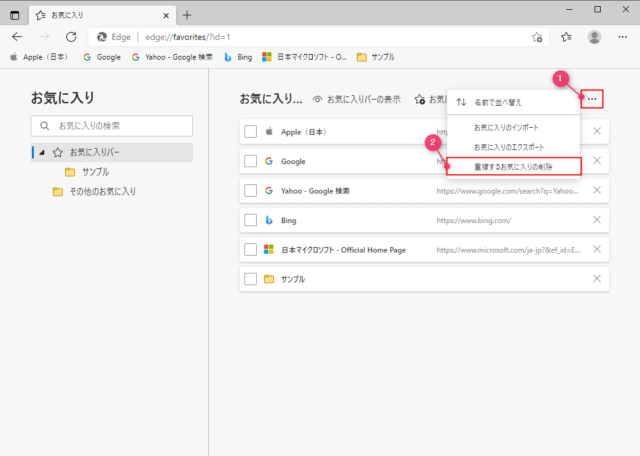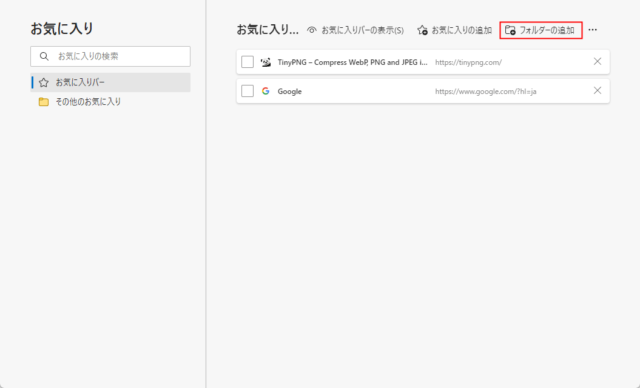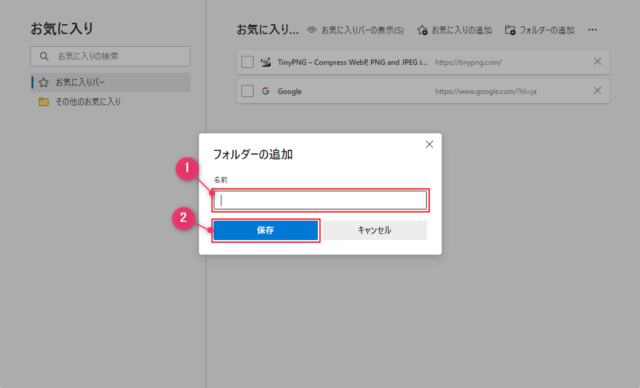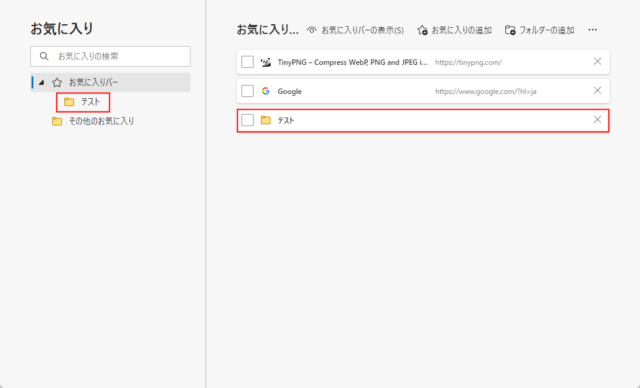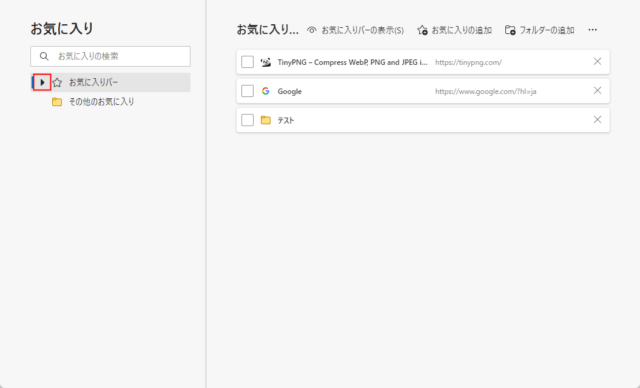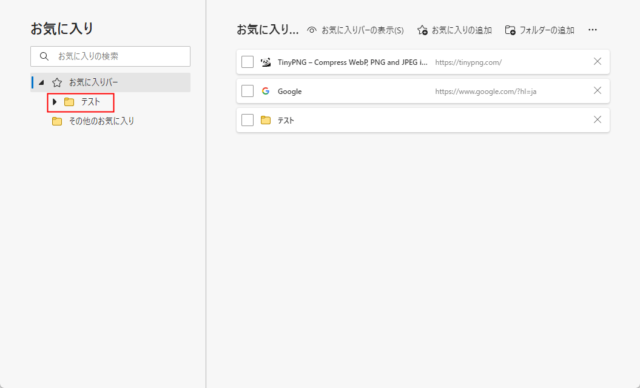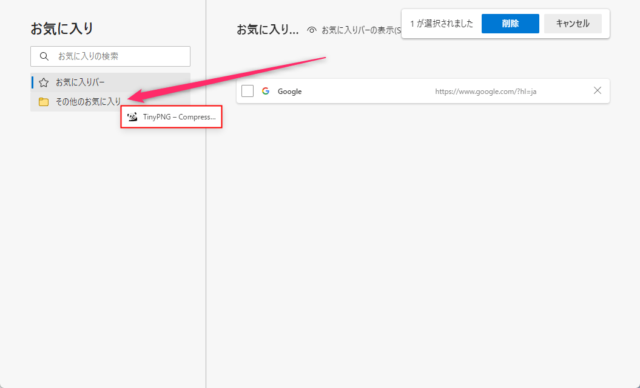Edgeでお気に入りを簡単に整理する方法を紹介します。
Edgeのタスクバーに表示されるお気に入りボタンだけで編集するのは少々面倒だと思います。
適当に追加していくとページが増えて探すのも大変になります。
使いやすく、探しやすくなるようにお気に入りはちゃんと整理するといいでしょう。
お気に入りページを開く
お気に入りの編集は「お気に入りページ」を使うと楽になります。
「…」→「お気に入り」を右クリックして「お気に入りページを開く」をクリックします。
タスクバーのお気に入りボタンを右クリックでもOKです。
「お気に入りページ」が表示されます。
それでは使い方を見ていきます。
お気に入りの削除
①削除したいページの「X」をクリックします。
②削除したいページのチェックボックスをクリックしてチェックを付けて「削除」をクリックします。
③ 削除したいページを右クリックして「削除」をクリックします。
複数削除や一括削除などはこちらをご覧ください。
重複するお気に入りの削除
重複するお気に入りの削除はお気に入りボタンからが簡単です。
「お気に入りボタン」→「…」→「重複するお気に入りの削除」をクリックします。
「削除」をクリックします。
「お気に入りページ」での操作は以下の通りです。
「…」→「重複するお気に入りの削除」をクリックします。
「削除」をクリックします。
フォルダーの追加
追加したいフォルダーのページに移動してから「フォルダーの追加」をクリックします。
※ここでは「お気に入りバー」を選択しているので「お気に入りバー」にフォルダーが追加されます。
「名前」を入力して「保存」をクリックします。
お気に入りバーに新規作成したフォルダーが追加されました。
また、フォルダーの中にフォルダーを追加することも可能です。
フォルダーを開く
フォルダーの中にフォルダーがある場合は「▶」が表示されます。
開きたいフォルダーの「▶」をクリックします。
※右側に表示されているフォルダーをダブルクリックでも開くことができます。
フォルダーが表示されます。
お気に入りの移動
お気に入りの移動はドラッグ&ドロップで操作ができます。
ドラッグ&ドロップでお気に入りの並びを変える、別のフォルダーに移動させることが可能です。
お気に入りバーが埋まってきたらフォルダーを作って管理したり、お気に入りの移動や削除をして整理するようにしましょう。