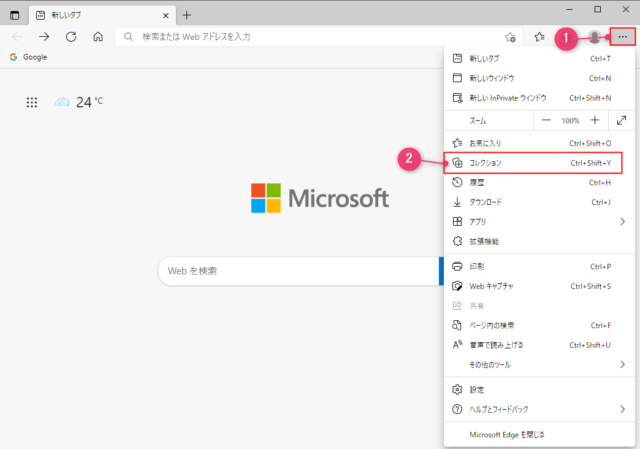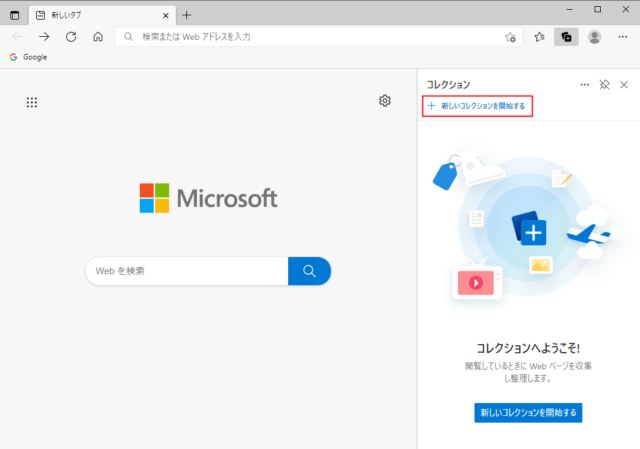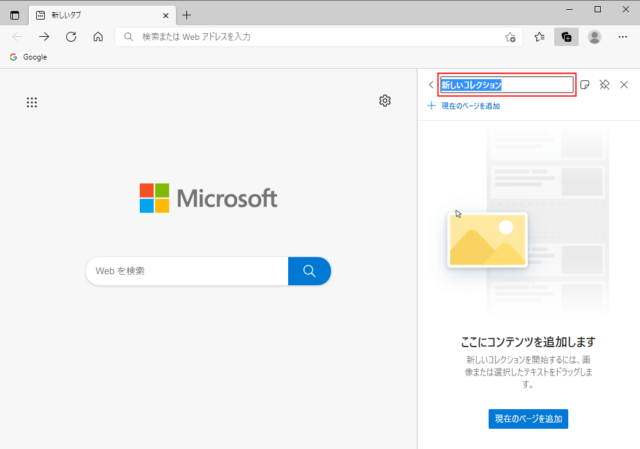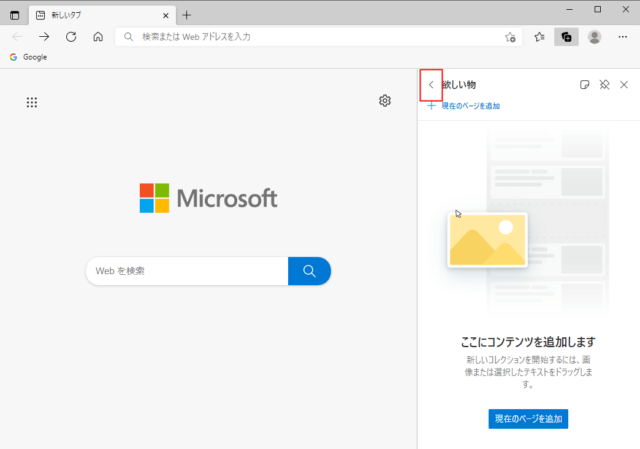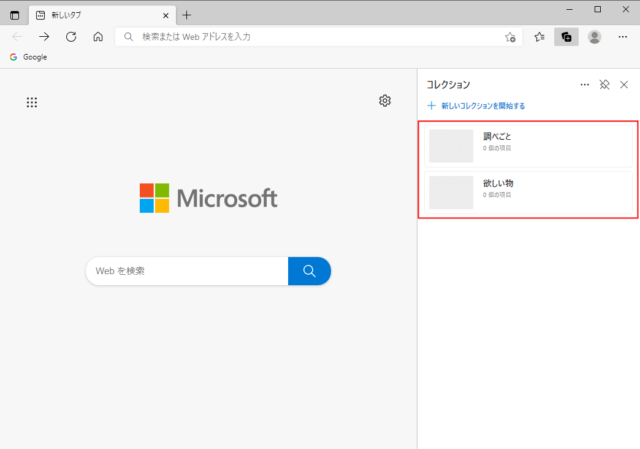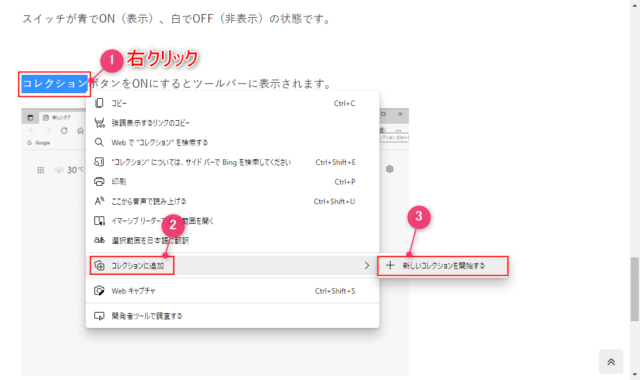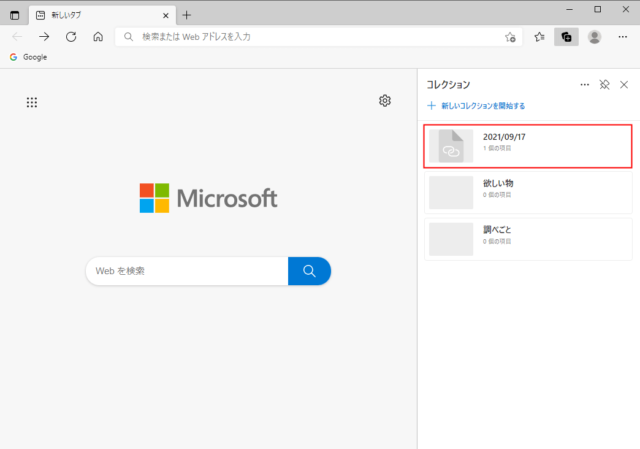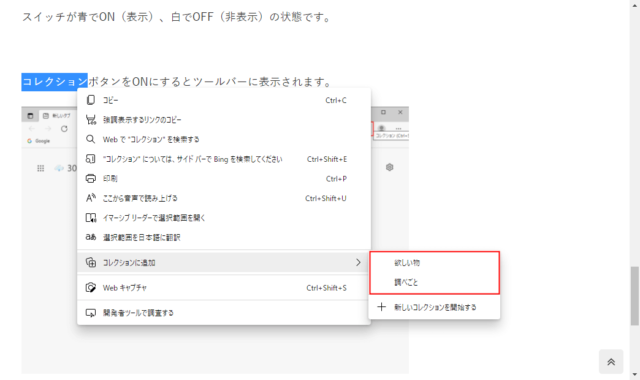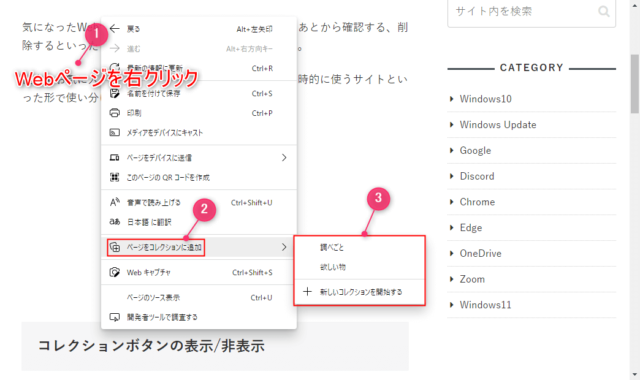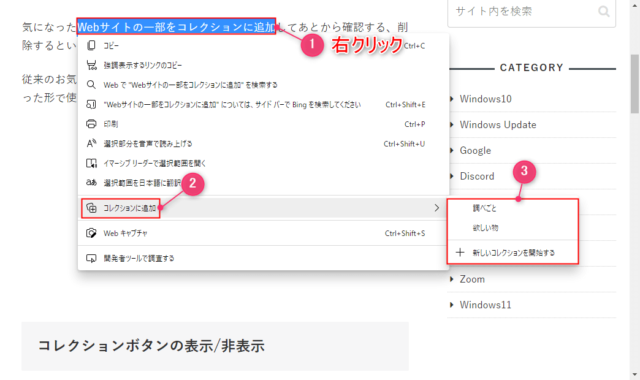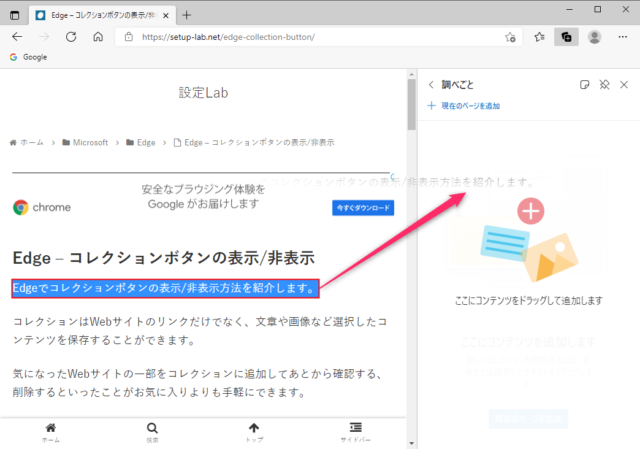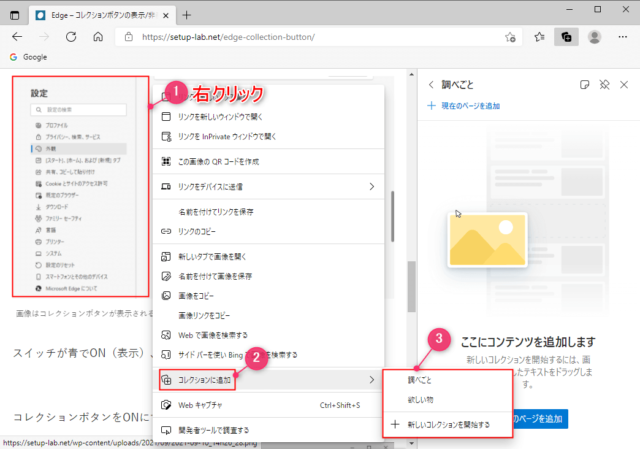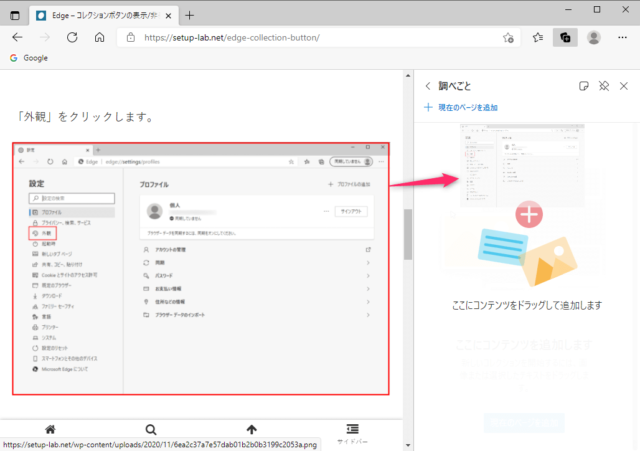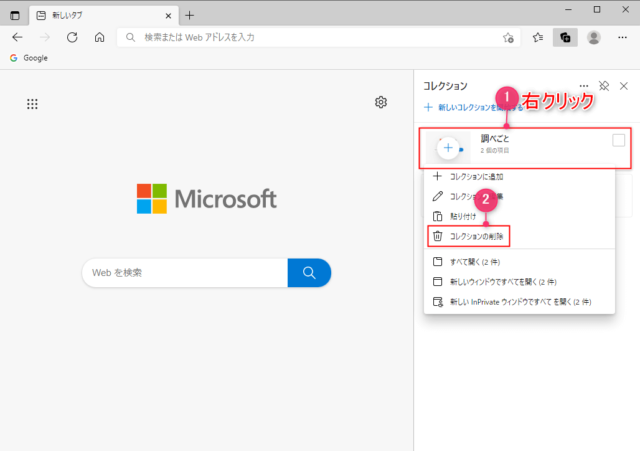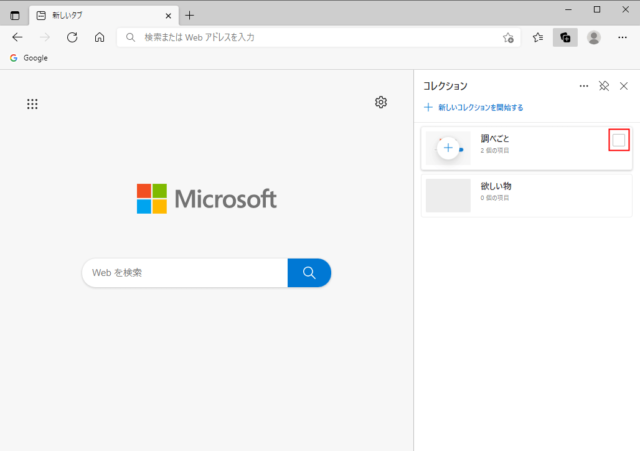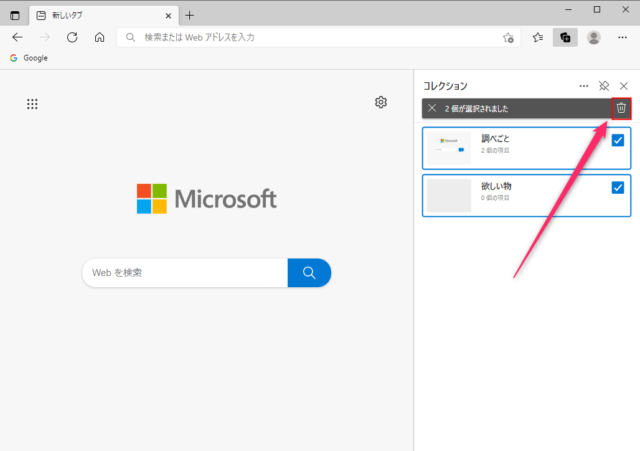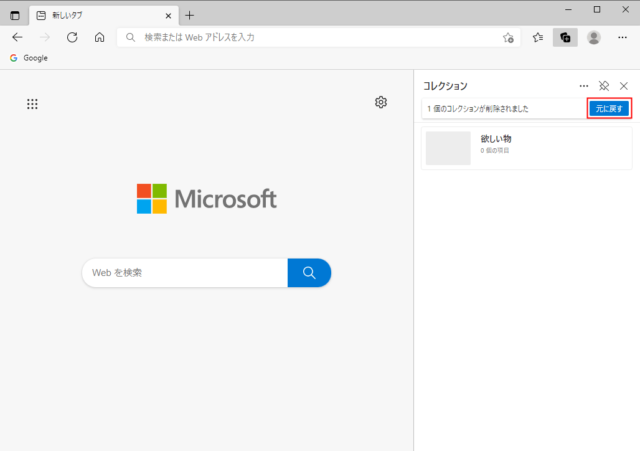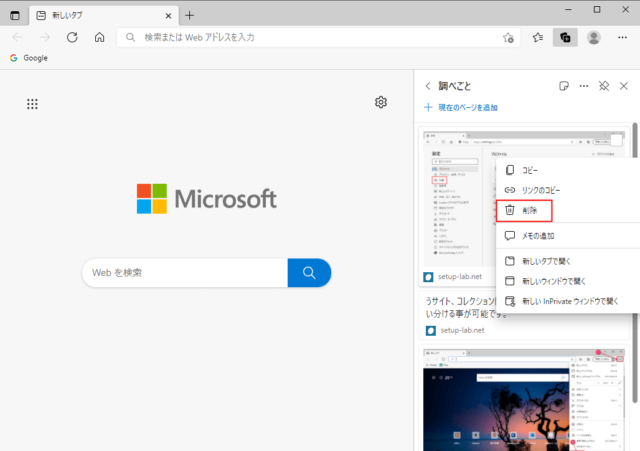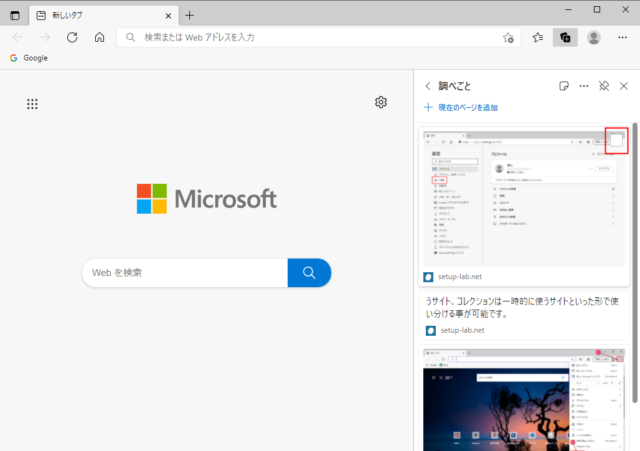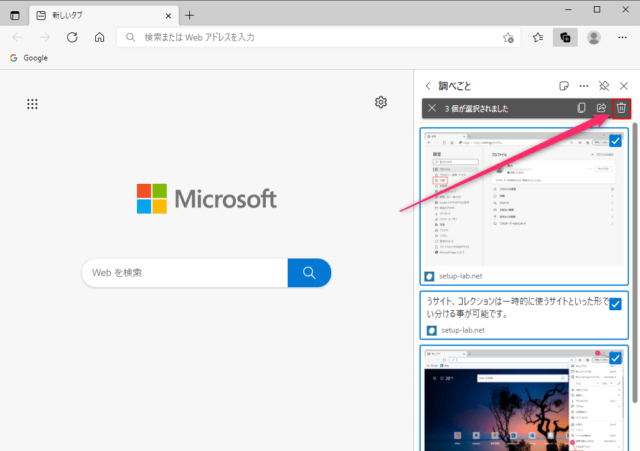Edgeでコレクションの作成(新しく開始)/追加/削除する方法を紹介します。
新しいコレクションを開始する
コレクションを作成していない場合、右クリックで追加する場合は名前がその日の年月日になりますが、あとから名前を変更することも可能です。
また、事前にコレクションの名前を作成してからコレクションに追加することも可能です。
「…」→「コレクション」をクリックします。
「コレクション」を右クリックして「ツールバーに表示する」でツールバーにコレクションボタンを表示できます。
「新しいコレクションを開始する」をクリックします。
新しいコレクションが作成されます。
名前を変更する場合はコレクションの名前部分をクリックして入力します。
以上で新しいコレクションを作成して名前を変更することができます。
コレクション一覧を表示する場合は「<」をクリックします。
作成したコレクションの一覧が表示されます。
以上の要領で作成していくことができます。
追加と同時に新しいコレクションを開始
コレクションしたい文章や画像、ページを右クリックして「コレクションに追加」→「新しいコレクションを開始する」をクリックします。
この場合はコレクションの名前が作成した年月日になります。
事前にコレクションを作成している場合は作成されたコレクションを選んで追加することができます。
別のコレクションに移動させることはできないので気をつけましょう。
コレクションに追加
Webページや文章、画像をコレクションに追加することが可能です。
Webページを追加
追加したいWebページ上で右クリックして「ページをコレクションに追加」をクリックして追加したいコレクションを選択します。
文字を範囲選択すると文字が、画像を右クリックすると画像が追加されます。
テキストを追加
追加したいテキストを範囲選択して右クリックして「コレクションに追加」をクリックして追加したいコレクションを選択します。
追加したコレクションから開くとテキストの箇所に移動し、ハイライト表示されます。
ただし、テキスト数が少ないとWebページが普通に表示されるだけになります。
また、範囲選択したテキストをコレクションにドラッグアンドドロップでも追加することが可能です。
以上でテキストをコレクションに追加できます。
画像を追加
追加したい画像を右クリックして「コレクションに追加」をクリックして追加したいコレクションを選択します。
画像をクリックすると画像のあるWebページの先頭に飛びます。
また、画像をコレクションにドラッグアンドドロップでも追加することが可能です。
以上でコレクションに追加できます。
コレクションを削除
削除したコレクションの中身も削除されるので気をつけましょう。
コレクションを一つ削除
削除したいコレクションを右クリックして「コレクションの削除」をクリックします。
以上で一つのコレクションを削除できます。
複数のコレクションを削除
削除したいコレクションにマウスをあわせて「□」をクリックしてチェックを付けます。
削除したいコレクションにチェックを付けたら「ゴミ箱」アイコンをクリックします。
すべて削除する場合はコレクションの何もない箇所を右クリックして「すべて選択」→「ゴミ箱」アイコンをクリックでまとめて削除可能です。
元に戻す
削除して数秒は元に戻す事が可能です。
間違って必要なコレクションを削除した場合は「元に戻す」をクリックしましょう。
表示が消えたあとは戻せないので気をつけましょう。
追加した項目を削除
コレクションに追加したWebページやテキスト、画像などを削除します。
削除した項目は元に戻せません。
一つだけ削除
削除したい項目を右クリックして「削除」をクリックします。
以上で一つの項目を削除できます。
複数削除
削除したい項目にマウスをあわせて「□」をクリックしてチェックを付けます。
削除したい項目にチェックを付けたら「ゴミ箱」アイコンをクリックします。
すべて削除する場合は何もない箇所(空白部分)を右クリックして「すべて選択」→「ゴミ箱」アイコンをクリックでまとめて削除可能です。