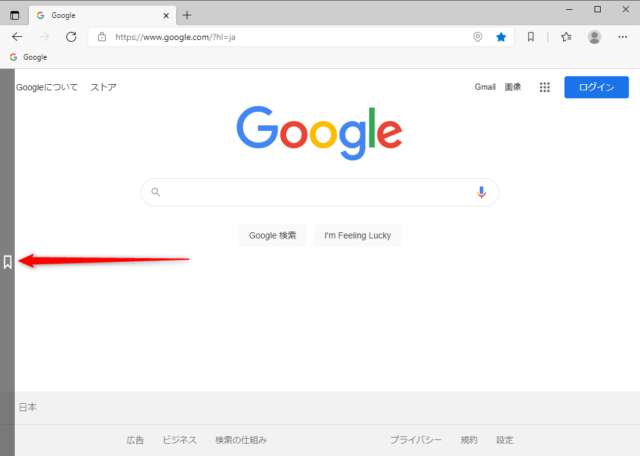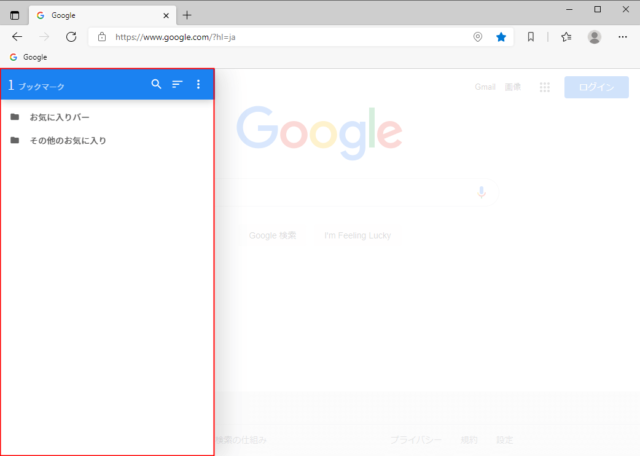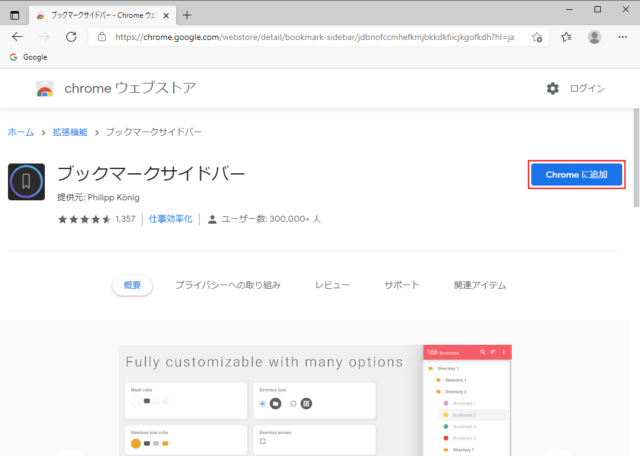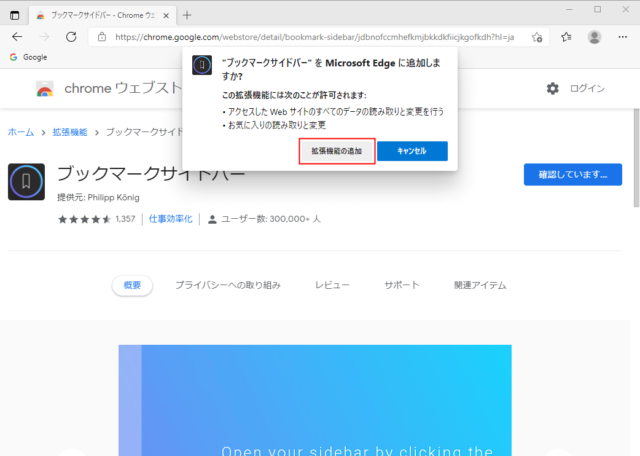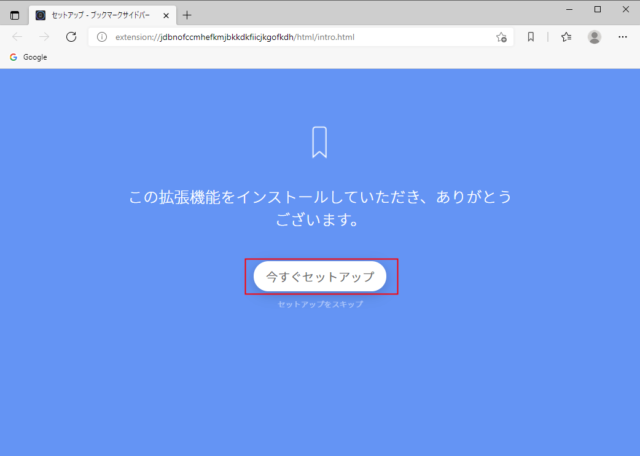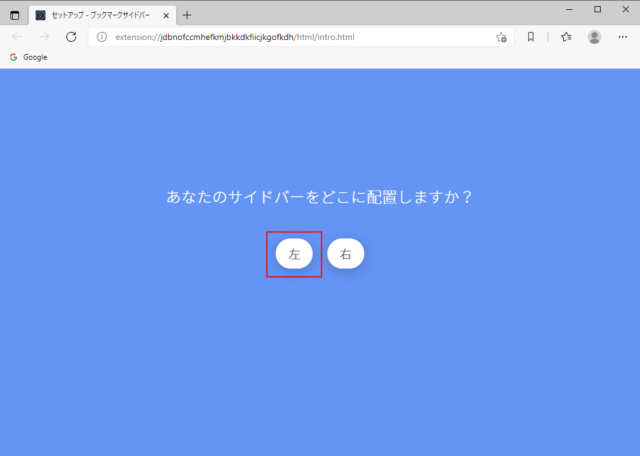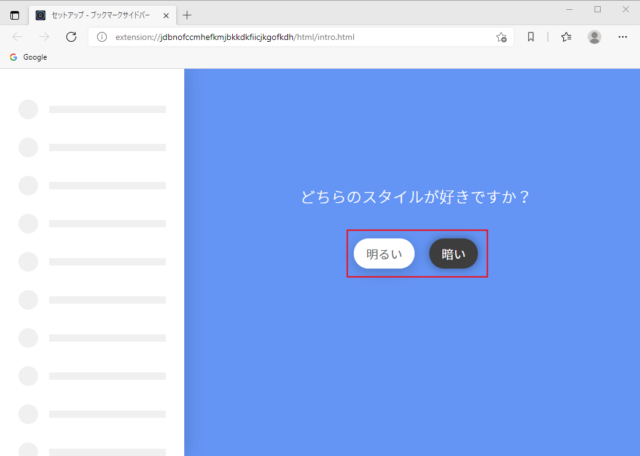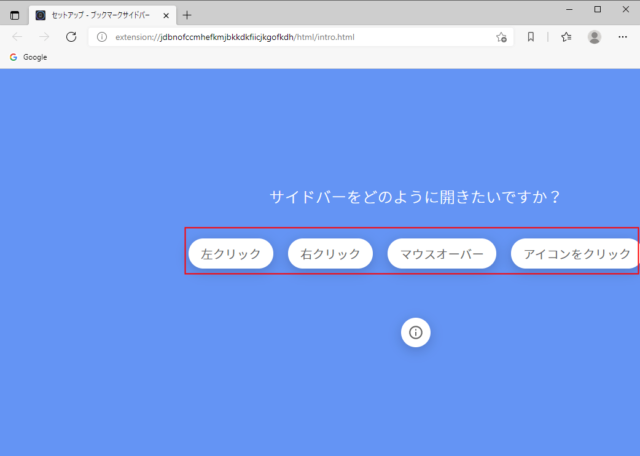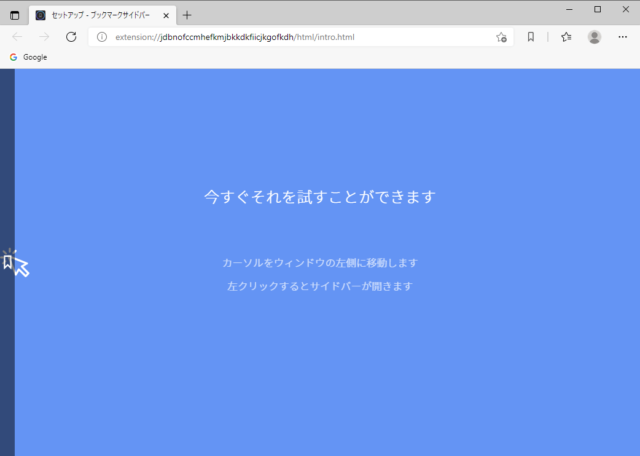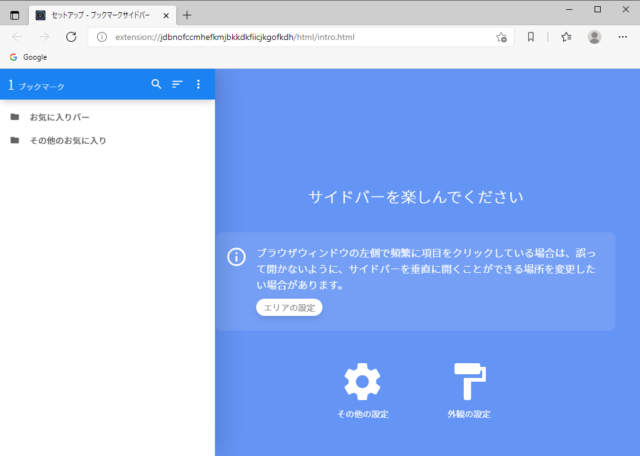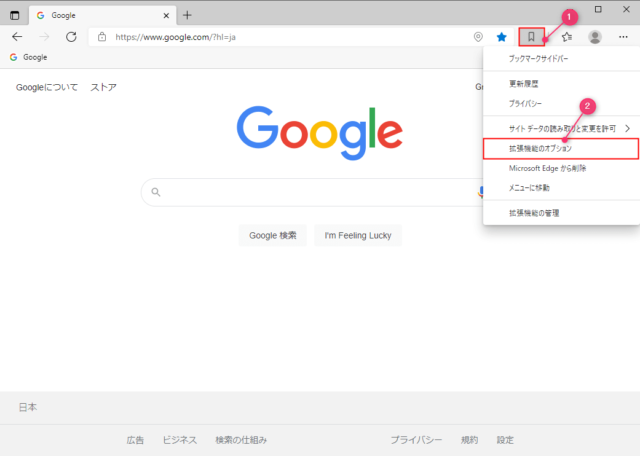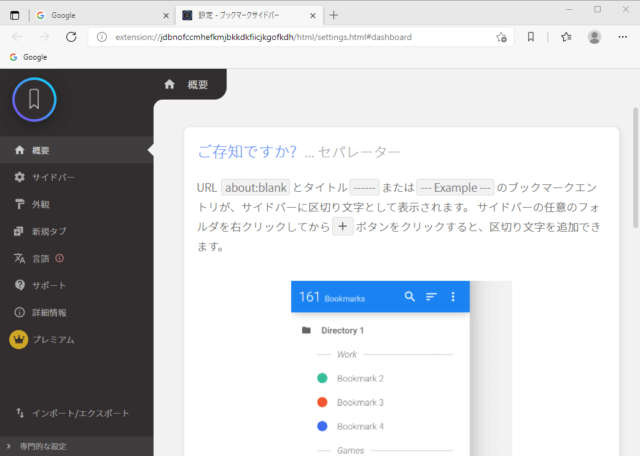Edgeでお気に入りを左サイドバーに配置させる方法を紹介します。
Edgeの標準機能でお気に入りを右サイドバーに固定表示させることは可能ですが、左に表示させたい場合は拡張機能が必要になります。
お気に入りを右サイドバーに表示させる方法はこちらをご覧ください。
ここでは拡張機能「ブックマークサイドバー」を利用したお気に入りを左に表示する方法を解説していきます。
お気に入りの表示を左にした場合、下画像のように左端にマウスを合わせると黒い帯が表示されます。
黒い帯の箇所をクリックするとお気に入りが表示されます。
幅や表示される時間など、細かい設定も変更することが可能です。
※左側に常に表示させる機能はこの拡張機能にはありません。
ブックマークサイドバーの追加
ブックマークサイドバーはEdgeのスタートページでは動作しません。
お気に入りを選択するには新しいタブでスタートページ以外を開く必要があります。
「Edge」で以下のURLをクリックして「ブックマークサイドバー」のページにアクセスします。
「Chromeに追加」をクリックします。
「ブックマークサイドバーをMicrosoft Edgeに追加しますか?」と表示が出るので「拡張機能の追加」をクリックします。
以上で拡張機能のインストールが完了です。
次はセットアップをしていきます。
セットアップ
拡張機能をインストールすると初期設定を行うページが表示されるので「今すぐセットアップ」をクリックします。
※不要なら「セットアップをスキップ」でもOKです。
設定はいつでも変えることが可能です。
ここでは左側にサイドバーを配置する方法で進んでいきます。
「左」をクリックします。
サイドバーの背景色を「明るい/暗い」から好きな色を選択します。
隠れている「お気に入り」をどうやって開くのかを選択します。
設定した内容でどのように動くかをチェックすることができます。
以上で「ブックマークサイドバー」のセットアップが完了です。
「エリアの設定」をクリックすると設定した変更以外にも、幅などの細かい設定を変える事が可能です。
設定を後から変更する
設定の変更はいつでも可能です。
ツールバーに表示されている「ブックマークサイドバー」のアイコンを右クリックして「拡張機能のオプション」をクリックします。
「ブックマークサイドバー」の設定画面が開きます。
使いやすいように設定を変更しましょう。
「変更内容を保存」をクリックすると設定が適用されます。