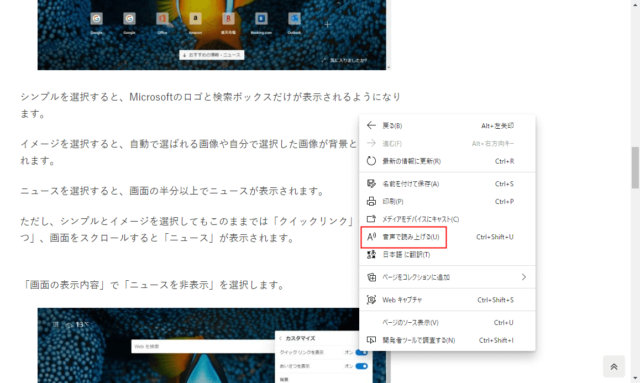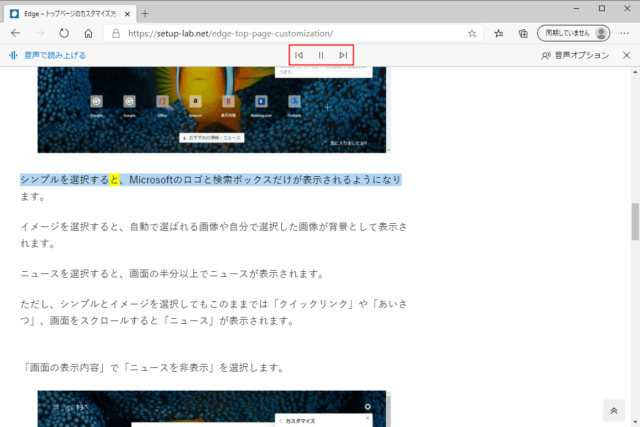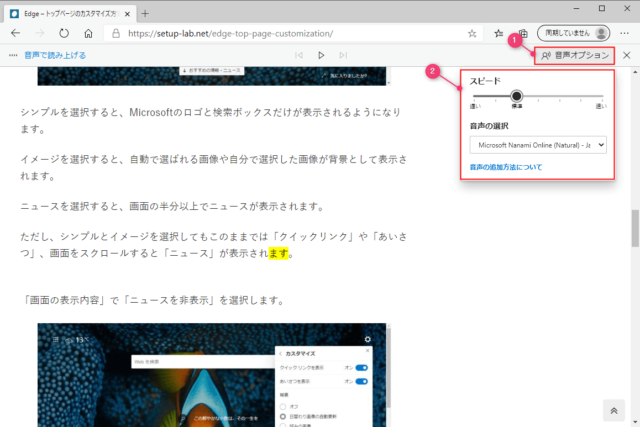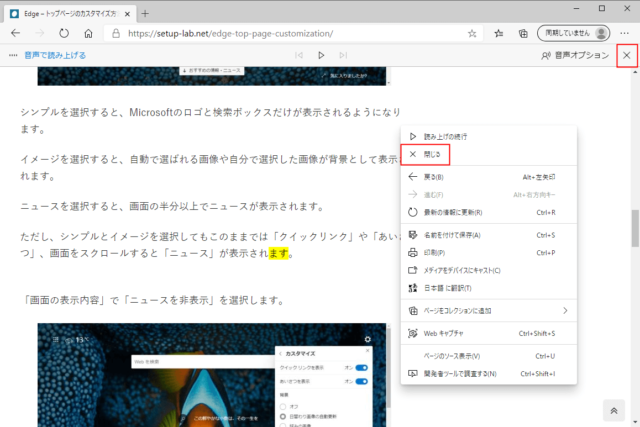Edgeで音声読み上げ機能を使う方法を紹介します。
Edgeには人工音声で自動的に読み上げる機能があります。
クリックした場所から読み上げ、読み上げ中の箇所をハイライト表示、読み上げ箇所を追いかける、サイトだけでなくPDFを読み上げてくれるなどが可能です。
音声読み上げの使い方
音声読み上げをさせたいサイトやPDFをEdgeで開きます。
リンクや画像以外の場所で「右クリック」→「音声で読み上げる」をクリックします。
※右クリックを押した段落から読み上げを始めます。
また、以下のショートカットキーでも音声読み上げを開始できます。
Ctrl + Shift + U
読み上げ開始後はショートカットキーを「一時停止/再生」として使うことができます。
音声読み上げが始まると画面上部に操作バーが表示されるようになります。
中心にあるボタンは順番に「前の段落」「一時停止/再生」「次の段落」ボタンとなっています。
読み上げ中にクリックすると、クリックした箇所から読み上げてくれます。
「音声オプション」をクリックすると、読み上げスピードの変更や音声の選択が可能です。
読み上げを終了させたい場合は右上の「×」か画面内を右クリックして「閉じる」をクリックします。
音声読み上げを録音したい場合はEdgeの機能では無いので、Windowsに搭載されている「ボイスレコーダー」やフリーソフトを利用しましょう。