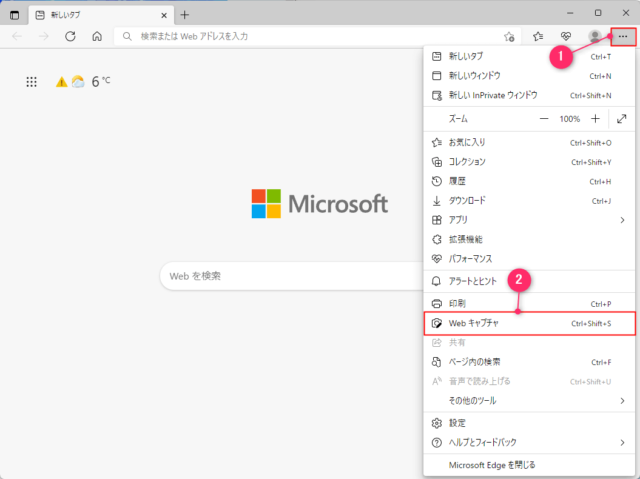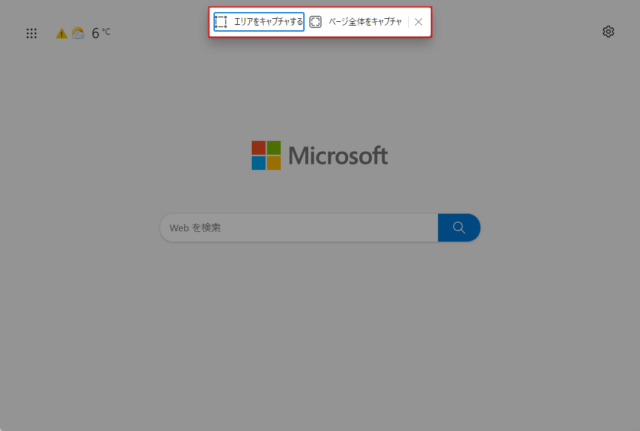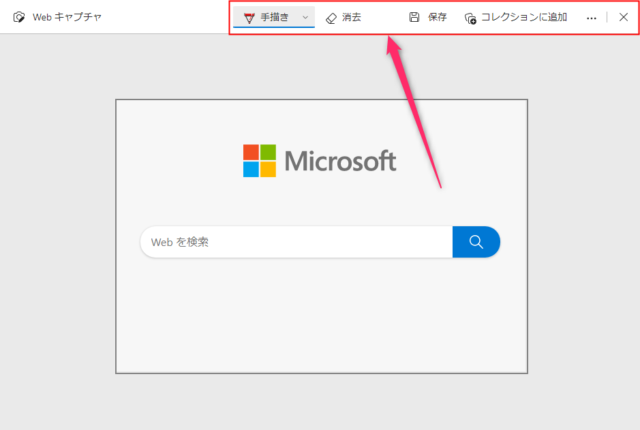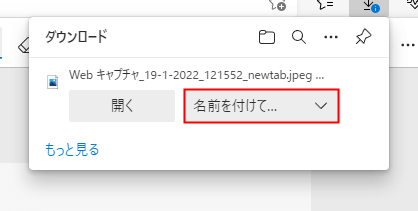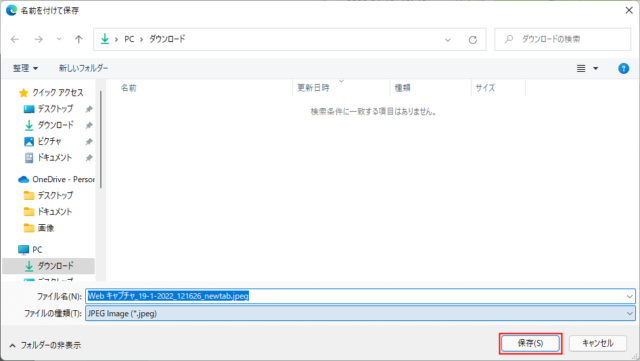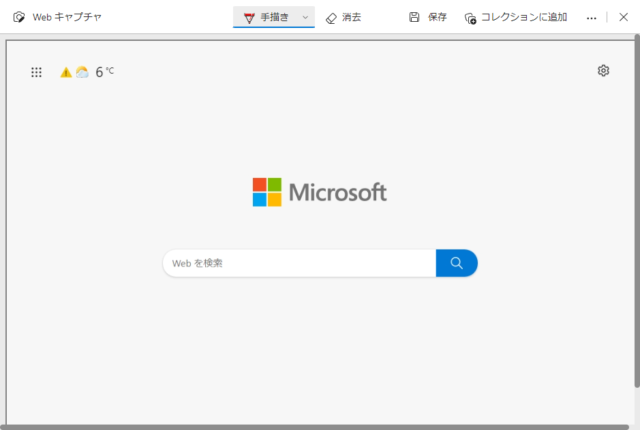EdgeでWebキャプチャの使い方を紹介します。
Edgeの機能でサイトのページ全体やエリア(範囲選択)のキャプチャを保存することができます。
Webキャプチャの使い方
「Edge」を起動して「…」→「Webキャプチャ」をクリックします。
もしくは「Ctrl + Shift + S キー」を押します。
Edgeウィンドウの上に「エリアをキャプチャする」と「ページ全体をキャプチャ」が表示されます。
エリアをキャプチャ
「エリアをキャプチャする」をクリックするとEdgeウィンドウ内の範囲を選択してキャプチャすることができます。
「コピー」をクリックするとクリップボードに保存されるので、「ペイントアプリ」などを開いて貼り付けてください。
「マークアップキャプチャ」をクリックすると手書きによる編集やフォルダーへの保存が可能です。
「手書き」の「∨」をクリックするとペンの色や太さを変更することができます。
編集が終わったら「保存」→「名前を付けて保存する」をクリックします。
※Edgeの設定で「ダウンロード時の動作を毎回確認する」がOFFの場合は「保存」をクリック後、自動でダウンロードが行われます。
保存するフォルダーとキャプチャした画像ファイルの名前を任意で変更可能です。
保存する場合は「保存」をクリックします。
以上でフォルダーに保存されます。
ページ全体をキャプチャ
「ページ全体をキャプチャ」をクリックすると「マークアップキャプチャ」が開きます。
※「マークアップキャプチャ」では編集や保存が可能です。
「手書き」の「∨」をクリックするとペンの色や太さを変更することができます。
編集が終わったら「保存」→「名前を付けて保存する」をクリックします。
※Edgeの設定で「ダウンロード時の動作を毎回確認する」がOFFの場合は「保存」をクリック後、自動でダウンロードが行われます。
保存するフォルダーとキャプチャした画像ファイルの名前を任意で変更可能です。
保存する場合は「保存」をクリックします。
以上でフォルダーに保存されます。