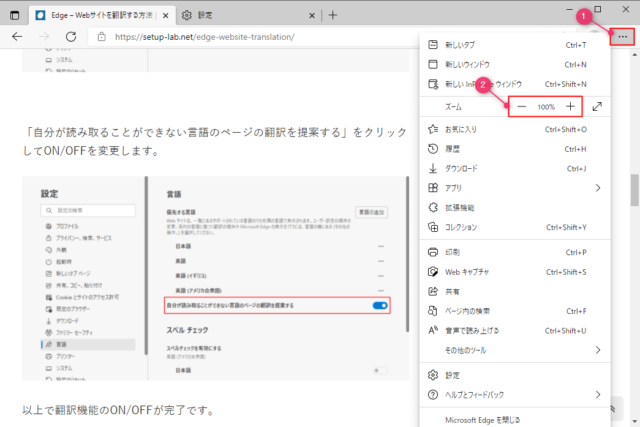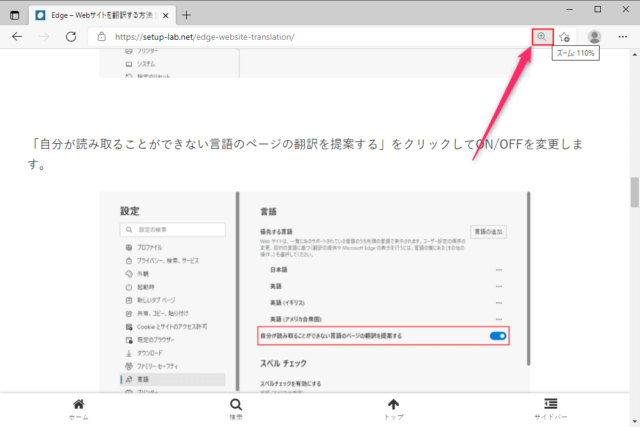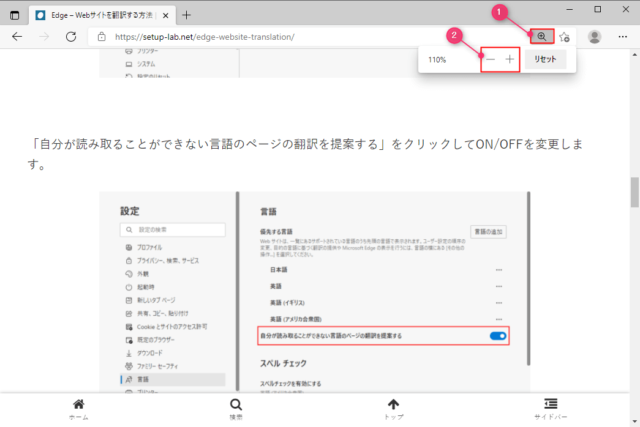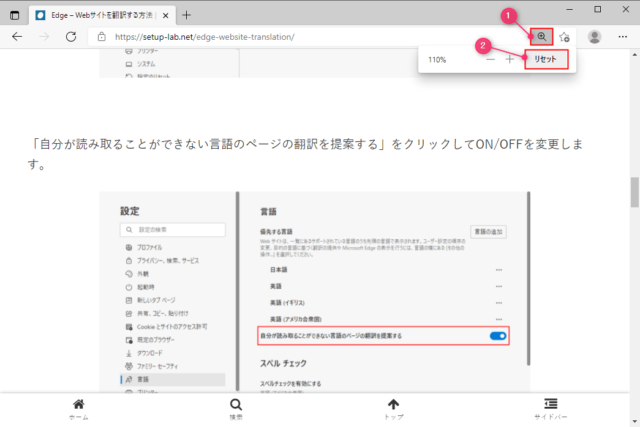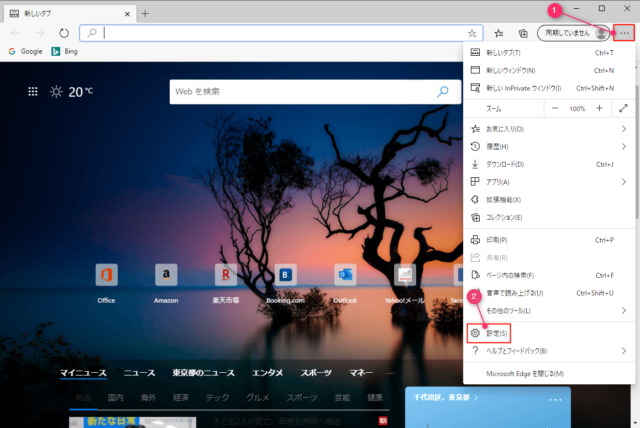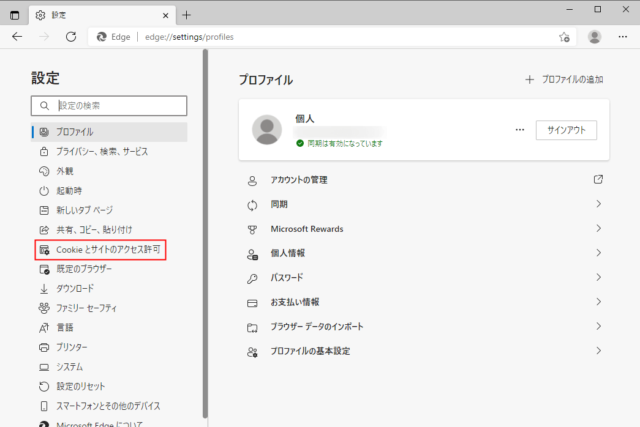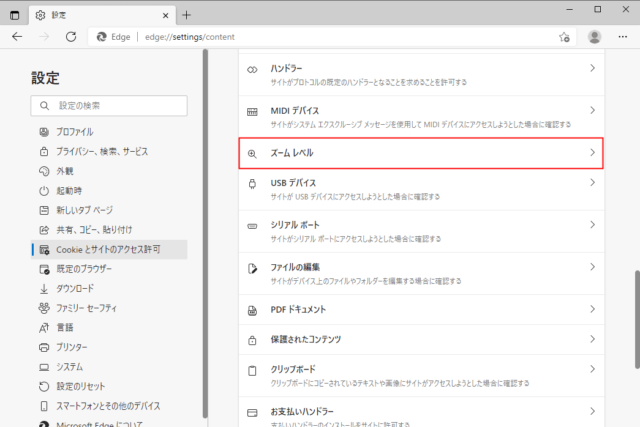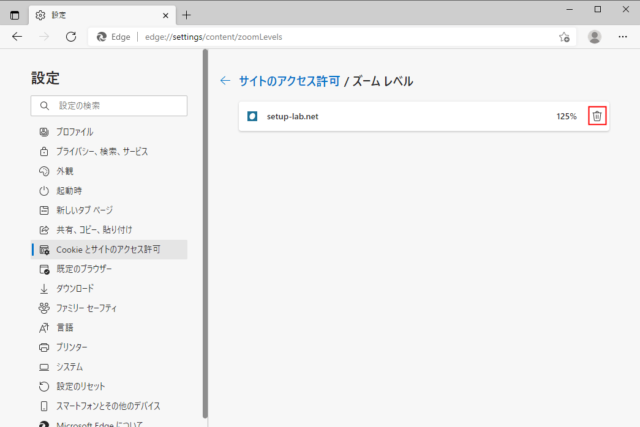EdgeでWebページの拡大/縮小のやり方を紹介します。
サイトごとに拡大/縮小した場合はそのデータが保存され、次回アクセス時にもズームレベルが適用されます。
ここでは、各サイトごとにズームレベルを固定する拡大/縮小方法について解説していきます。
デフォルトの拡大率を変更する方法はこちらをご覧ください。
表示しているWebページの拡大/縮小
表示しているWebページの拡大/縮小はキーボードやマウス操作で変更可能です。
[Ctrl] + [+]キーで拡大、[Ctrl] + [-]キーで縮小、[Ctrl]キーを押しながらマウスホイールでも拡大/縮小が可能です。
また、「…」で表示される「ズーム」の「+」「-」をクリックでも変更可能です。
Webページを拡大/縮小するとURL欄に「ズーム」アイコンが表示されます。
このアイコンにマウスを合わせると現在のズームレベルを確認することができます。
「ズーム」アイコンをクリックすると、表示される「+」「-」をクリックで拡大/縮小ができます。
「ズーム」アイコンをクリックして表示される「リセット」をクリックすると、Edgeで設定されている初期倍率にリセットされます。
※デフォルトならリセットで100%に戻ります。
サイトごとのズームレベルを確認/削除
上記で紹介した方法は各サイトで個別にズームレベルが固定されます。
各サイトごとのズームレベルを確認、削除をしたい場合は上記の方法以外にも「設定」から操作可能です。
「…」→「設定」をクリックします。
「Cookieとサイトのアクセス許可」をクリックします。
「ズームレベル」をクリックします。
サイトごとに固定されたズームレベルを確認することができます。
ズームレベルをリセットしたい場合はゴミ箱アイコンをクリックして「削除」しましょう。
以上で操作完了です。