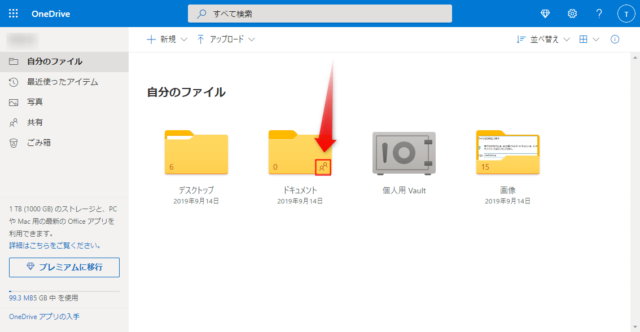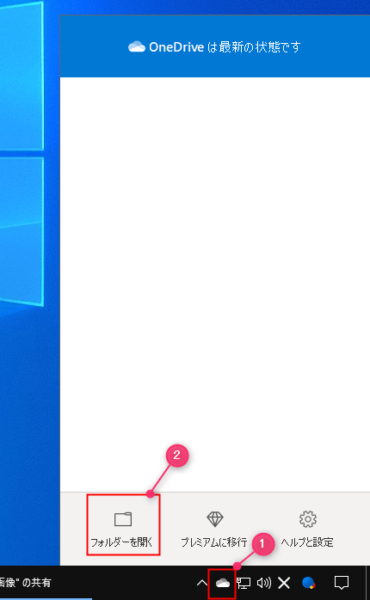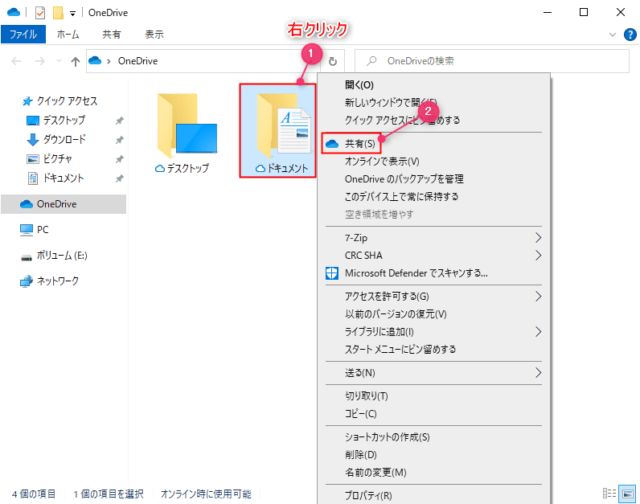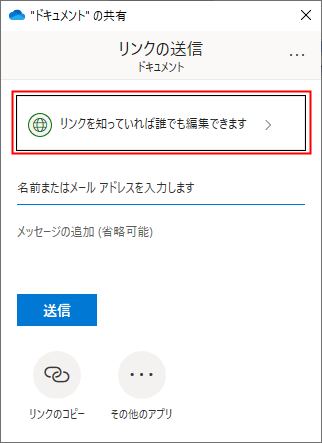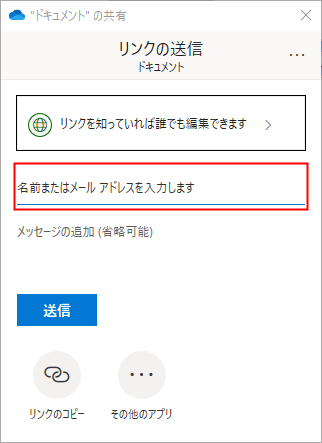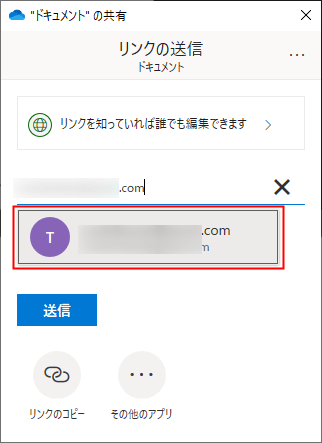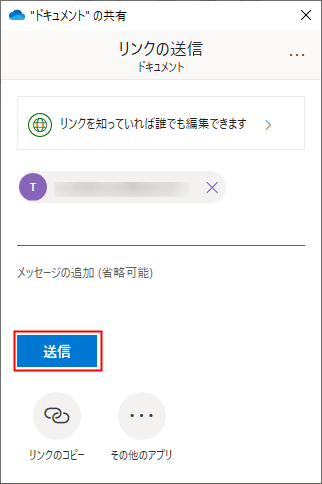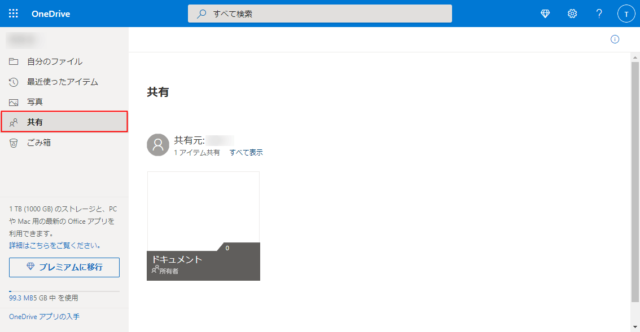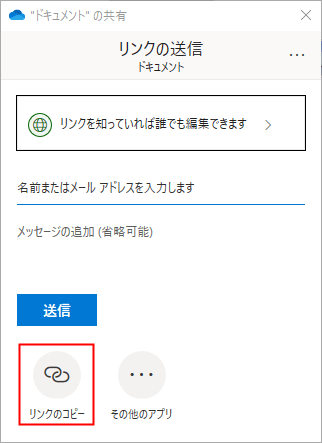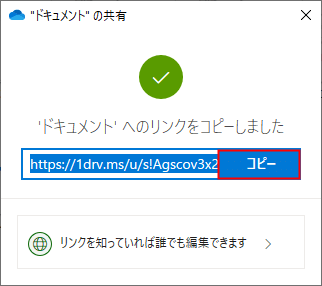OneDriveでファイル/フォルダの共有方法を紹介します。
OneDriveでは、メールアドレスやリンクを使って他の人(外部)と共有することが可能です。
メールアドレスで追加すると、相手のOneDriveにある「共有」に追加され、リンクによる共有ではOneDriveにサインインしなくても共有されたファイルやフォルダを見ることができます。
OneDriveで共有する方法
OneDriveでの共有はPC上とブラウザー上の両方で操作が可能です。
どちらでもやれることは同じなので、分かりやすい方で操作を行いましょう。
また、共有されているフォルダやファイルはブラウザー上では以下のように人形のアイコンが表示されるようになります。
メールアドレスで共有
タスクバーに表示されるOneDriveをクリックして「フォルダーを開く」をクリックします。
※ブラウザーで操作したい場合はタスクバーに表示されるOneDriveアイコンを右クリックして「オンラインで表示」をクリックしてください。
タスクバーに表示されるOneDriveを右クリックして「OneDriveフォルダーを開く」をクリックでもOKです。
また、エクスプローラーで「OneDrive」をクリックして開いても同じです。
共有したいフォルダを右クリックして「共有」をクリックします。
※ブラウザー上で操作する場合も共有させたいフォルダやファイルを右クリックして「共有」をクリックします。
以降はブラウザーでも操作は同じです。
「〇〇の共有」がポップアップします。
「リンクを知っていれば誰でも編集できます」をクリックすると編集の許可のオン/オフが設定できます。
また、一部の有料プランにアップグレードすると「有効期限の日付」「パスワード」を設定可能になります。
「名前またはメールアドレスを入力します」と表示されている箇所に共有させたい相手のメールアドレスを入力します。
メールアドレスを入力すると、相手のアカウントが表示されるのでクリックします。
共有させたい相手のアカウントが追加されます。他にも追加したい場合は同じようにメールアドレスを入力してください。
共有させたい相手の追加が終わったら「送信」をクリックします。
「〇〇へのリンクを送信しました」と表示されれば共有の完了です。
追加したユーザーがOneDriveで「共有」を開けば選択したフォルダが表示されています。
以上がメールアドレスでの共有方法です。
リンクを使った共有
リンクを使った共有は共有させたいフォルダやファイルにリンクを生成することになります。
そのため、OneDriveアカウント(Microsoftアカウント)を持っていない人でもアクセス可能になります。
※サインインをすることなくアクセス可能
生成されたリンクをブラウザで入力するだけでアクセス可能になるので公開する際は気をつけましょう。
タスクバーに表示されるOneDriveをクリックして「フォルダーを開く」をクリックします。
※ブラウザーで操作したい場合はタスクバーに表示されるOneDriveアイコンを右クリックして「オンラインで表示」をクリックしてください。
タスクバーに表示されるOneDriveを右クリックして「OneDriveフォルダーを開く」をクリックでもOKです。
また、エクスプローラーで「OneDrive」をクリックして開いても同じです。
共有したいフォルダを右クリックして「共有」をクリックします。
※ブラウザー上で操作する場合も共有させたいフォルダやファイルを右クリックして「共有」をクリックします。
以降はブラウザーでも操作は同じです。
「〇〇の共有」がポップアップします。
「リンクを知っていれば誰でも編集できます」をクリックすると編集の許可のオン/オフが設定できます。
また、一部の有料プランにアップグレードすると「有効期限の日付」「パスワード」を設定可能になります。
「リンクのコピー」をクリックします。
リンクが生成されました。
これで選択したフォルダを共有させることが可能になります。
「コピー」をクリックしてリンクをコピーして共有したい相手に教えてあげましょう。
以上でリンクを教えてもらった相手が共有フォルダにアクセスできるようになります。
あわせてこちらもご覧ください。