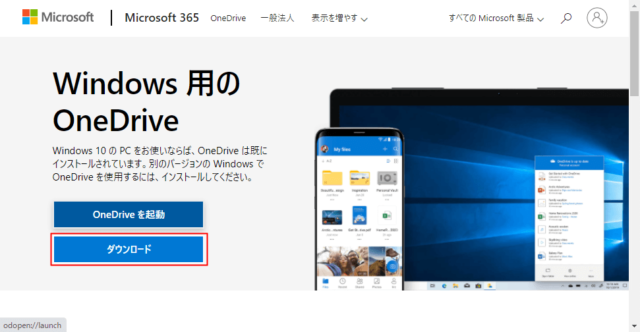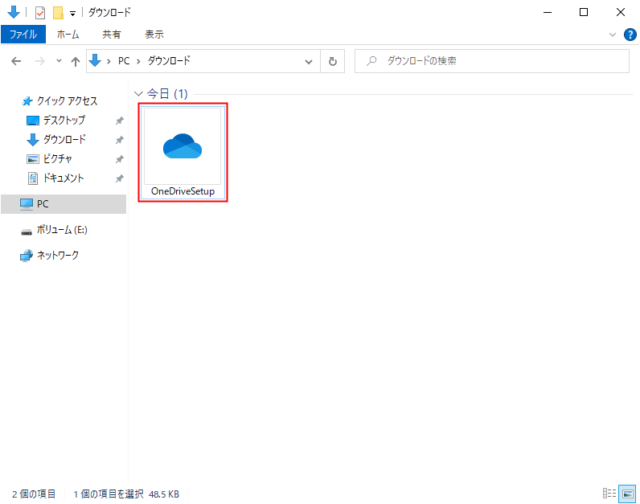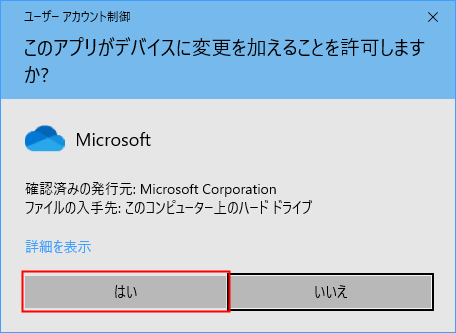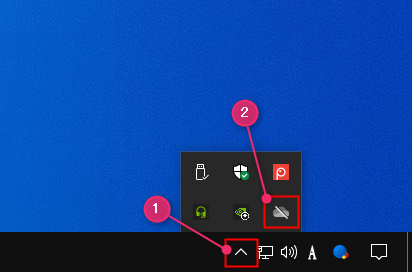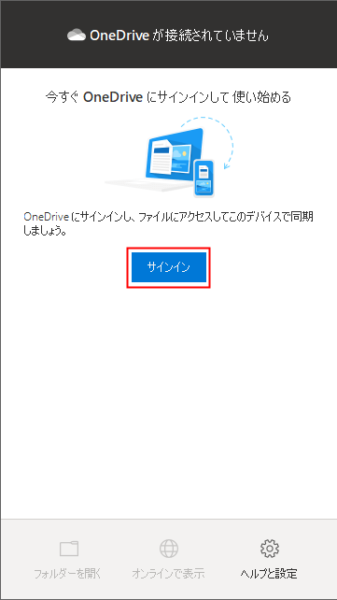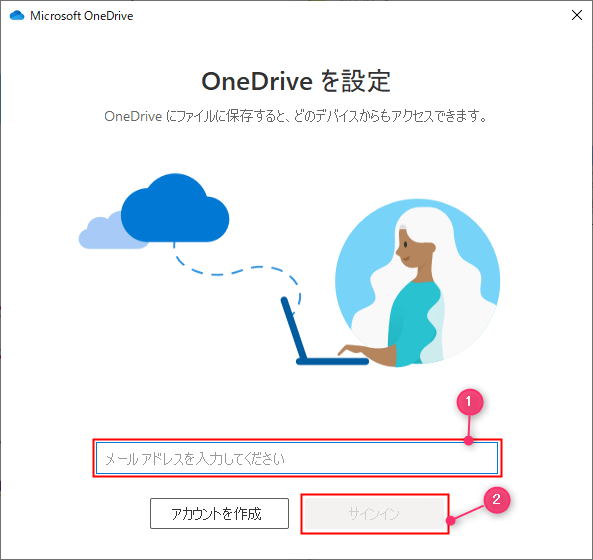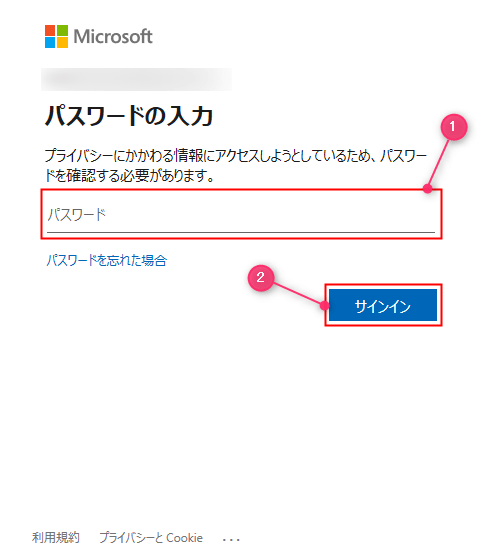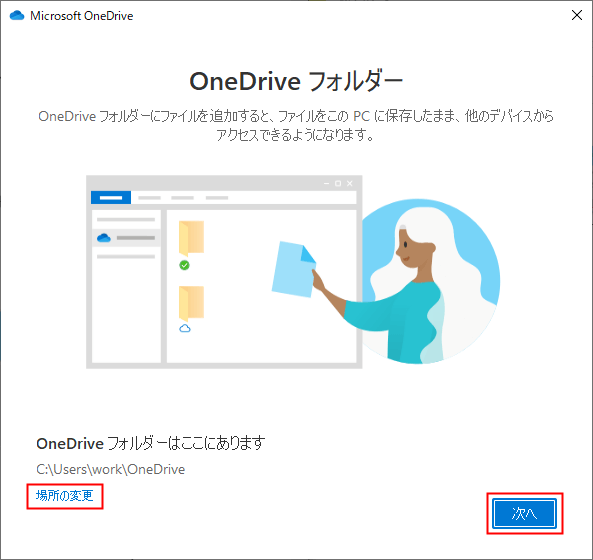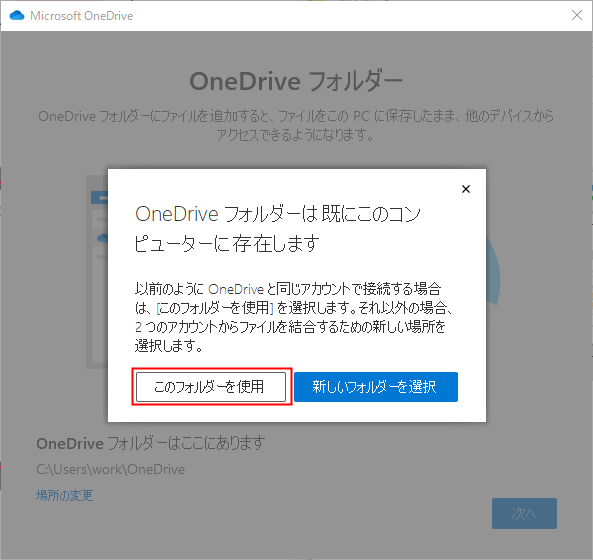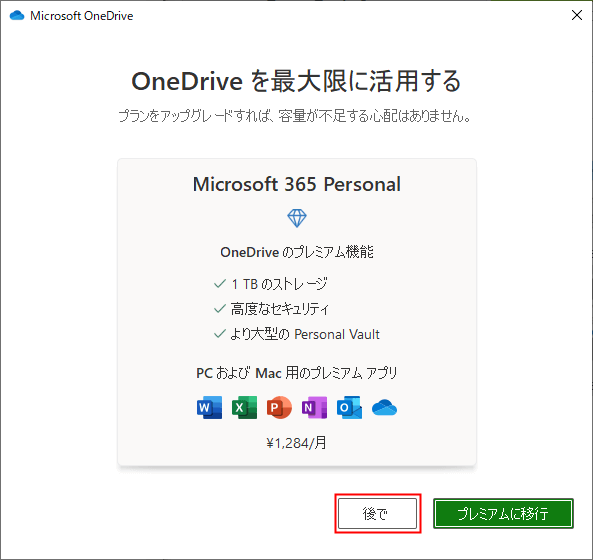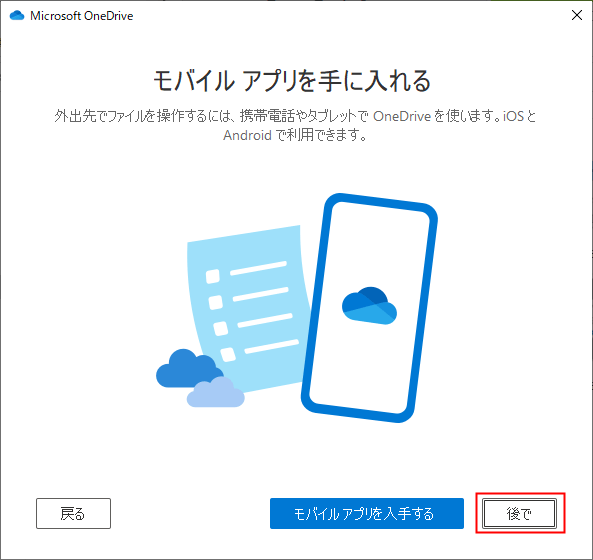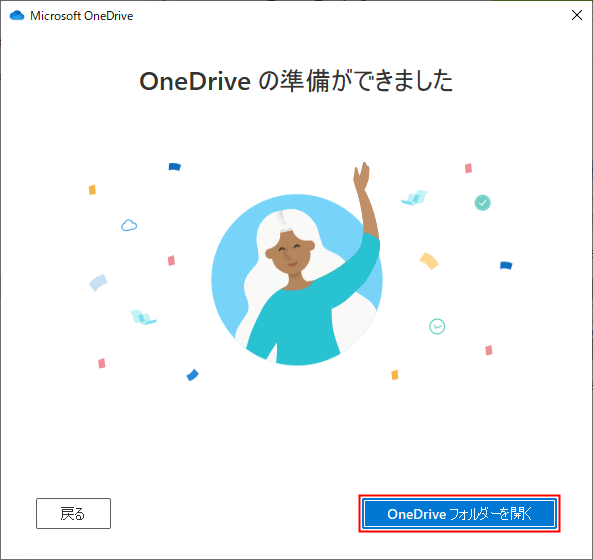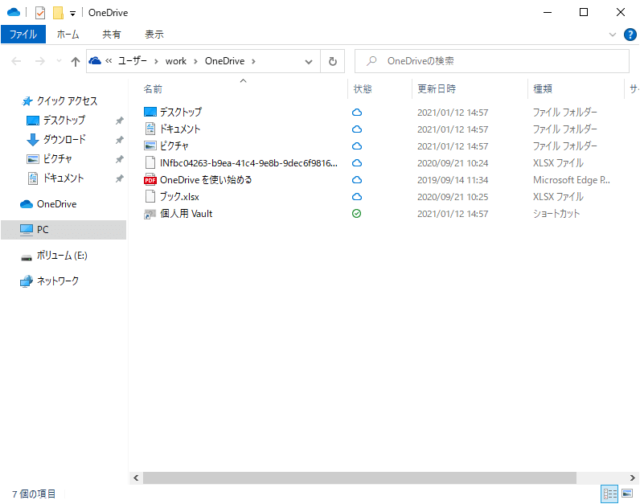Windows10でOneDriveのインストール方法を紹介します。
OneDriveはMicrosoftが提供しているクラウドストレージで、Windows10なら最初からインストールされています。
しかし、利用しないからとアンインストールした場合は再インストールする必要があります。
OneDriveのインストール
Microsoftのページからダウンロードします。
「ダウンロード」をクリックします。
ダウンロードした「OneDriveSetup」をダブルクリックして「実行」します。
「このアプリがデバイスに変更を加えることを許可しますか?」と表示されたら「はい」をクリックします。
OneDriveのインストールが始まります。
セットアップのウインドウが消えたらセットアップが完了です。
「タスクバー」の「∧」をクリックして「OneDrive」のアイコンをクリックします。
「OneDriveが接続されていません」と表示されるので「サインイン」をクリックします。
「OneDriveを設定」が表示されます。Microsoftアカウントの「メールアドレス」を入力して「サインイン」をクリックします。
Microsoftアカウントがない場合はこちらをご覧ください。
「パスワード」を入力して「サインイン」をクリックします。
OneDriveのフォルダーが作成されます。場所を変更したい場合は「場所の変更」をクリックします。
変更が必要ない場合は「次へ」をクリックします。
OneDriveのフォルダーが残っている場合は「OneDriveフォルダーは既にこのコンピューターに存在します」と表示されます。
特に理由がなければ「このフォルダーを使用」をクリックします。
無料で利用する場合は「後で」をクリックします。
「OneDriveについての理解を深める」が表示されるので「次へ」をクリックして勧めていき、「後で」をクリックします。
「OneDriveフォルダーを開く」をクリックします。
OneDriveフォルダーが開きます。
以上でインストールとサインインが完了となります。
あわせてこちらもご覧ください。