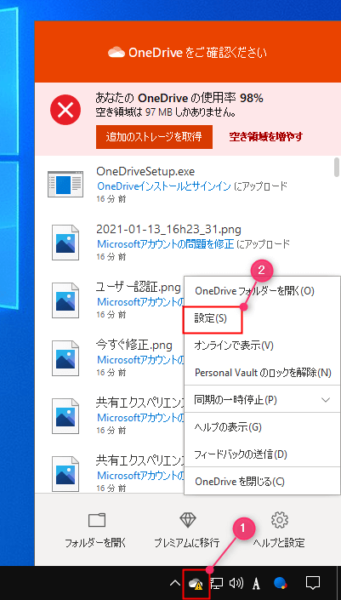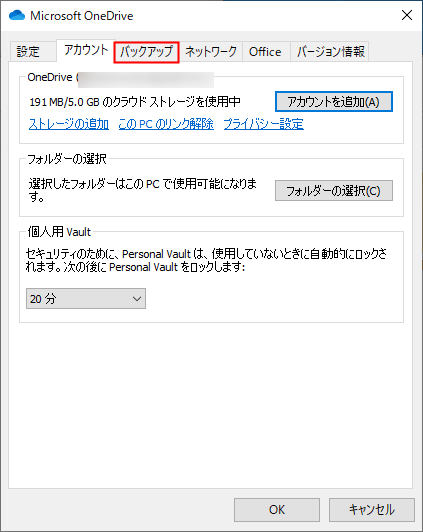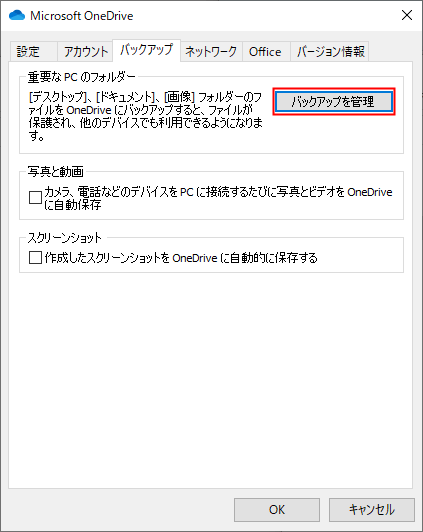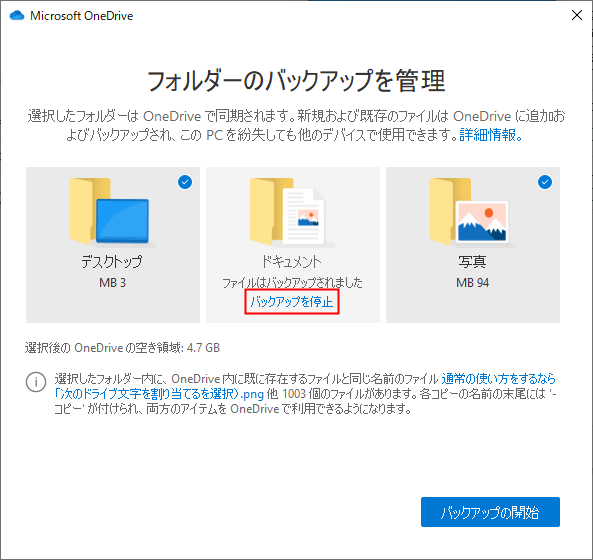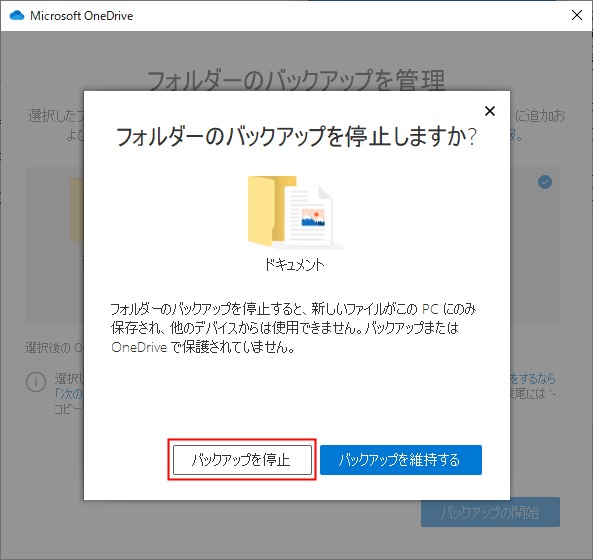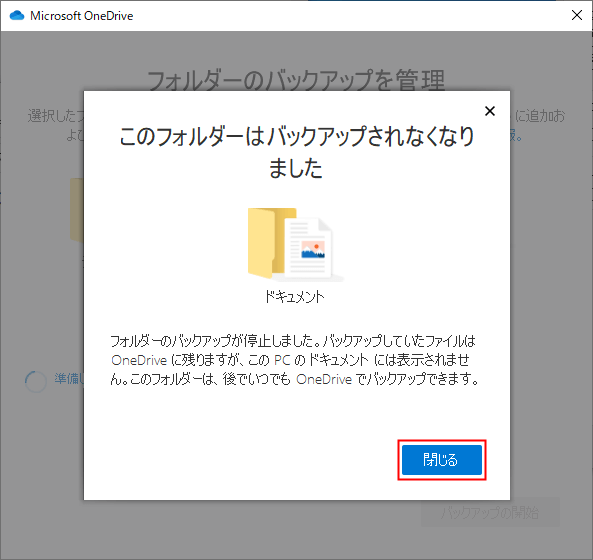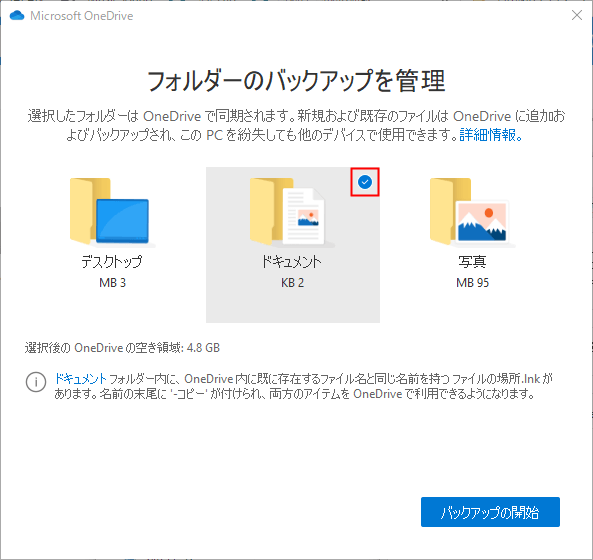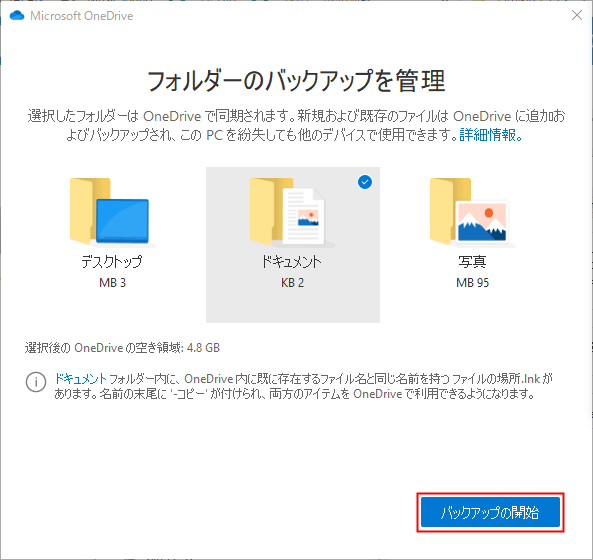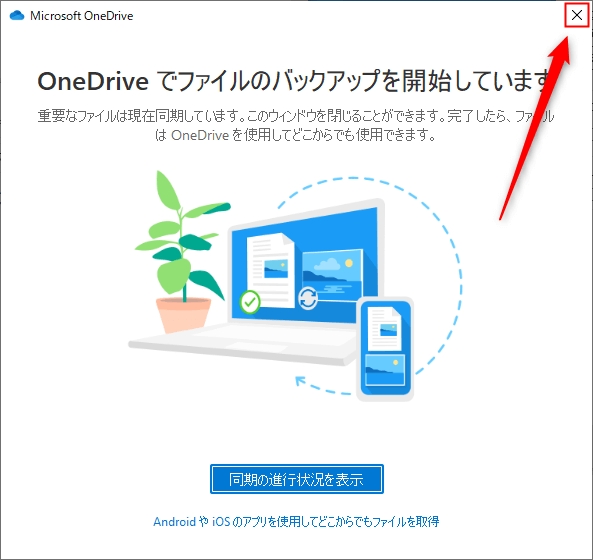OneDriveでバックアップを停止/開始する方法を紹介します。
OneDriveを普通に設定していくと「デスクトップ」「ドキュメント」「写真」のバックアップの機能が有効になります。
OneDriveのバックアップ機能によってユーザーフォルダにある「デスクトップ」「ドキュメント」「写真」のフォルダーの場所を「C:\Users\〇〇\Documents」から「C:\Users\〇〇\OneDrive\ドキュメント」に変更します。
※〇〇はユーザーフォルダの名前(自分で設定した名前)
また、クイックアクセスにあるフォルダーは元々ユーザーフォルダを参照していますが、OneDriveフォルダーを参照するようになります。
元々ローカルフォルダにあったものをオンラインフォルダに変更されてしまうため、OneDriveを無料で利用している場合は「デスクトップ」「ドキュメント」「写真」フォルダーにただ保存しているだけでも5GB付近を迎えるとOneDriveの通知がうるさくなります。
OneDriveの通知や容量の問題は「PCのリンクを解除」したり、OneDriveをアンインストールすることでも解決できますが、フォルダー自体はOneDriveになったままになるので注意が必要です。
また、OneDriveは使いたいけどデバイス上の「デスクトップ」「ドキュメント」「写真」フォルダーはローカルで利用したい場合は「バックアップを停止」させてフォルダーの場所を変更する必要があります。
フォルダーの場所を変更する場合はこちらをご覧ください。
バックアップを管理
ここで解説するOneDriveの「バックアップを管理」はデバイス上にある「デスクトップ」「ドキュメント」「写真」のフォルダをOneDrive上にバックアップするといった機能です。
OneDriveの性質をあまり理解せずに「バックアップを停止」させてフォルダーの場所をOneDriveから変更すると「データが消えてしまった!」なんてことになる場合もあるので気をつけましょう。
※実際には消えておらず、OneDriv上に保存されているので「バックアップを開始」を行えば戻ります。
また、バックアップを停止させてもフォルダーの場所を変更していなければ各フォルダーに保存したらOneDriveにも保存されますし、OneDrive上で保存したファイルもデバイス上で表示されるので問題はありません。(同期はされたままです)
バックアップを停止
「デスクトップ」「ドキュメント」「写真」フォルダーをローカルフォルダーとして利用したい場合にこの「バックアップを停止」するといいでしょう。
「場所」を変更する前に「バックアップを停止」の操作を行ってください。
タスクバーに表示される「OneDrive」アイコンを右クリックして「設定」をクリックします。
「バックアップ」タブをクリックします。
「重要なPCのフォルダー」にある「バックアップを管理」をクリックします。
「フォルダーのバックアップを管理」が表示されます。
停止させたいフォルダーの「バックアップを停止」をクリックします。
「バックアップを停止」をクリックします。
「閉じる」をクリックします。
以上で「バックアップを停止」が完了です。
フォルダーの場所を変更する場合はこちらをご覧ください。
バックアップの開始
「バックアップを開始」するとローカルフォルダとして利用していたユーザーフォルダーの「デスクトップ」「ドキュメント」「写真」フォルダーがオンラインフォルダーに変更されます。
「C:\Users\〇〇\Documents」から「C:\Users\〇〇\OneDrive\ドキュメント」といったようにOneDriveフォルダーに変更されます。
ユーザーフォルダーの「デスクトップ」「ドキュメント」「写真」はローカルとして利用したい場合は気をつけましょう。
逆によく使うフォルダーだからこそオンラインフォルダーにして利便性を上げることも可能です。そういった場合は「バックアップを開始」させるといいでしょう。
タスクバーに表示される「OneDrive」アイコンを右クリックして「設定」をクリックします。
「バックアップ」タブをクリックします。
「重要なPCのフォルダー」にある「バックアップを管理」をクリックします。
「フォルダーのバックアップを管理」が表示されます。
バックアップを開始させたいフォルダーをクリックしてチェックを付けます。
チェックを付けたら「バックアップの開始」をクリックします。
「OneDriveでファイルのバックアップを開始しています」と表示されます。
後は自動的に同期がされるので「×」をクリックしてウインドウを閉じましょう。
以上でバックアップが完了です。