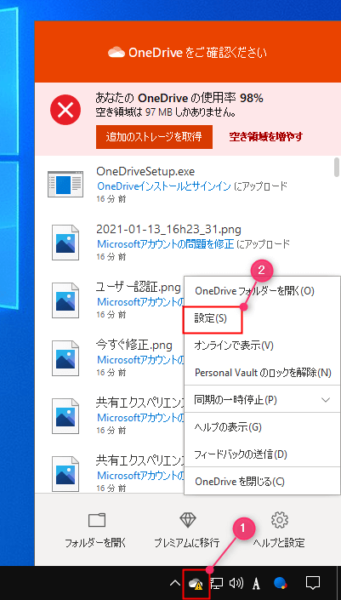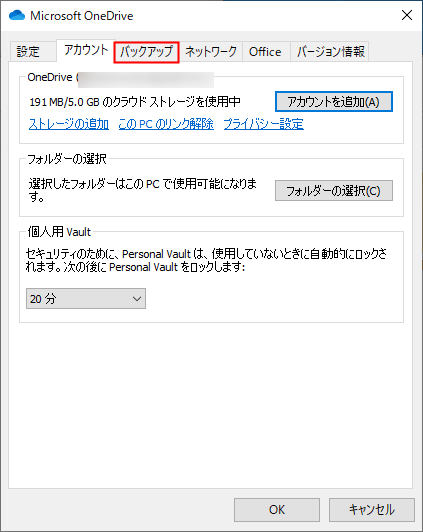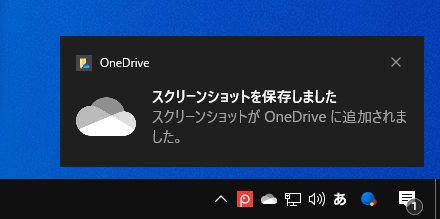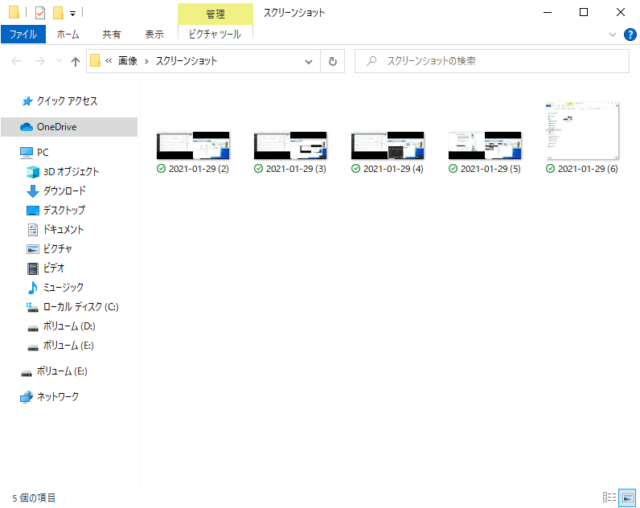Windows10でOneDriveでスクリーンショットを自動的にOneDriveに保存する方法を紹介します。
PrintScreenキーを利用してスクリーンショットを撮影すると自動的にOneDriveに保存されるようになります。
通常PrintScreenキーで全体やAlt+PrintScreenで選択したウインドウを撮影するとペイントなどに貼り付けてから保存するといった手間があります。
OneDriveで自動的に保存する機能を利用するとPrintScreenやAlt+PrintScreenで撮影したスクリーンショットを自動的にOneDriveに保存してくれるので手間を省くことが可能です。
また、複数のデバイスでスクリーンショットの画像データをUSBなどでやり取りする必要もなくなります。
スクリーンショットを自動的に保存
タスクバーに表示されている「OneDrive」アイコンを右クリックして「設定」をクリックします。
画像のようにアイコンが表示されてない場合は「∧」をクリックしてみてください。
「バックアップ」タブをクリックします。
「スクリーンショット」の項目にある「作成したスクリーンショットをOneDriveに自動的に保存する」にチェックを付けて「OK」をクリックします。
以上で操作完了です。
PrintScreenやAlt+PrintScreenで撮影すると自動的にOneDriveに保存されるようになります。
撮影すると以下のように「スクリーンショットを保存しました」の通知が表示されます。
通知が邪魔な場合は設定からオフにすることが可能です。
通知をクリックすると保存されたOneDriveフォルダーが開きます。
保存場所はOneDriveの「画像」→「スクリーンショット」で「スクリーンショット」フォルダーは自動で作成されます。
PrintScreenを利用する他のアプリを起動している場合はOneDriveの自動保存が競合して機能しない場合があるので気をつけましょう。