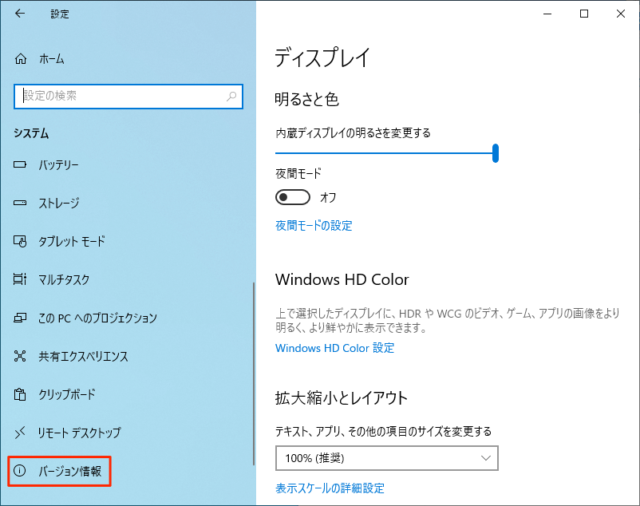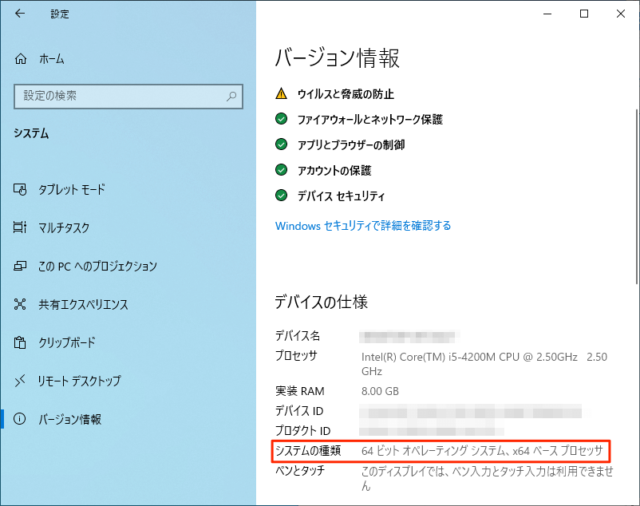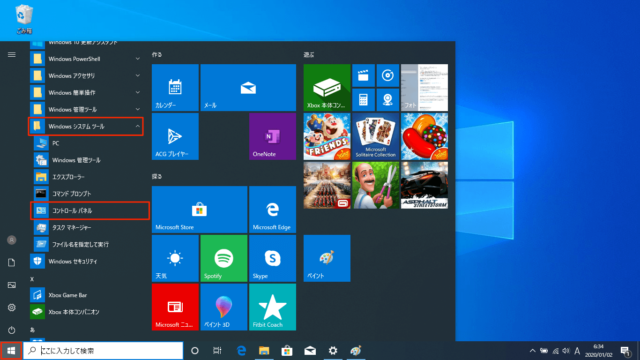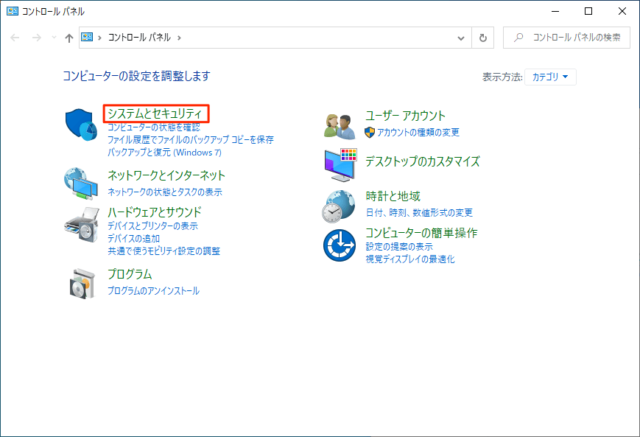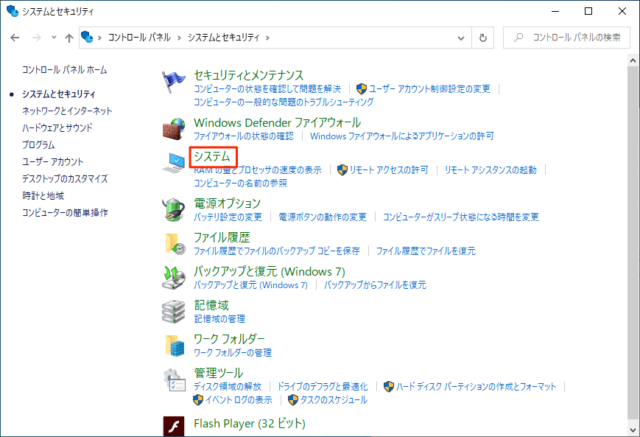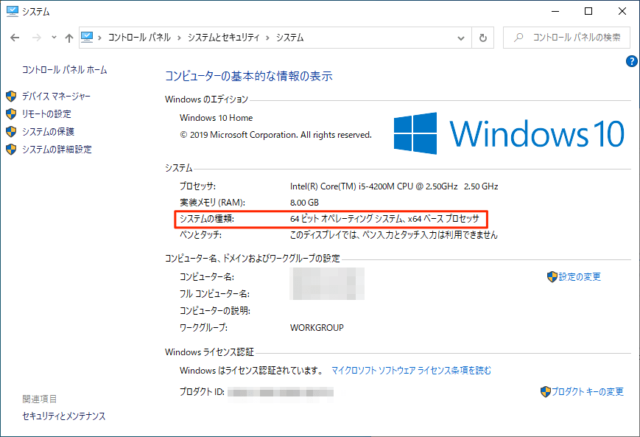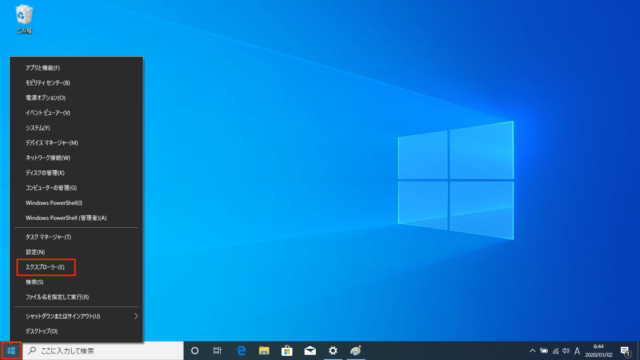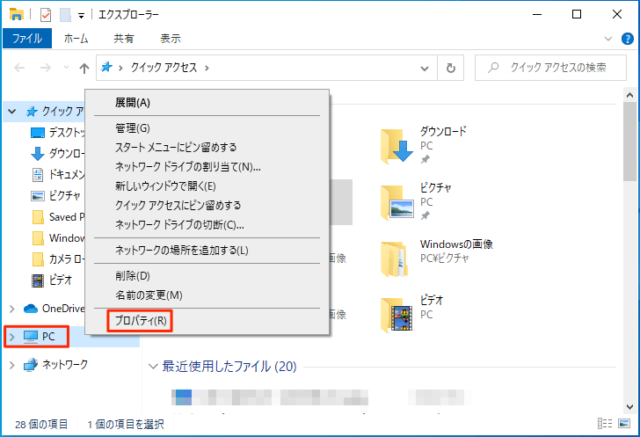お使いのWindows10が32ビット版か64ビット版か確認する方法を紹介します。
「Windowsの設定」や「コントロールパネル」「PCのプロパティ」から確認できるので、順番に紹介していきます。
お使いの環境にもよりますが、個人的には「PCのプロパティ」で確認する方法が一番簡単だと思います。
32ビット版と64ビット版の違い
32ビット版と64ビット版の違いは単純に数値が大きいから性能が良いだろうと考える人が多いようです。
単純に処理能力は64ビット版の方が処理能力が高いので間違いではありません。
簡単に説明すると以下のような違いがあります。
- 64ビット版
OSやエディションによってはメモリ4GB以上、2TB以上のドライブを扱える - 32ビット版
OSやエディションでもメモリは4GBまで、2TBまでのドライブを扱える
また、昔(XPの頃)は32ビット版が主流だったこともあり、64ビット版では動作しないソフトウェアもあります。
現在は64ビット版が主流になっているので、どうしても32ビット版のソフトウェアを確実に動かしたいということでなければ、どちらを選ぶか悩んだ時は64ビット版を選択して問題有りません。
ただし、PCの性能が低い場合、100GB程度のドライブ、2〜3GB程度のメモリの場合は32ビット版の方がパフォーマンス性能が高くなる場合もあります。
基本的には64ビット版を選べば問題有りませんが、場合によっては32ビット版の方がいいこともあるので、頭の片隅に覚えておくと購入時にあまり悩むことはないでしょう。
32ビット版か64ビット版か確認する方法
3つの確認方法を紹介します。
Windowsの設定
「スタートメニュー」の「設定」をクリックします。
「システム」をクリックします。
左メニューを下にスクロールして「バージョン情報」をクリックします。
バージョン情報の画面で下にスクロールすると「デバイスの仕様」の項目にある「システムの種類」で確認できます。
上の画像では「64ビットオペレーティングシステム、×64ベースプロセッサ」となっていて64ビット版であることが確認できます。
コントロールパネル
「スタートメニュー」→「Windowsシステムツール」→「コントロールパネル」をクリックします。
もしくは「検索ボックス」に「cont」と入力してもOKです。
「システムとセキュリティ」をクリックします。
「システム」をクリックします。
「コンピューターの基本的な情報の表示」の画面が表示されます。
「システムの種類」で32ビット版か64ビット版か確認ができます。
画像では「64ビットオペレーティングシステム、×64ベースプロセッサ」となっていて64ビット版であることが確認できます。
PCのプロパティ
「スタート」を右クリックして「エクスプローラー」をクリックします。
タスクバーにショートカット(フォルダアイコン)を追加していればショートカットをクリックでOKです。
エクスプローラーであればどのフォルダを表示していても構いません。
「PC」を右クリックして「プロパティ」をクリックします。
「コンピューターの基本的な情報の表示」の画面が表示されます。
「システムの種類」で32ビット版か64ビット版か確認ができます。
画像では「64ビットオペレーティングシステム、×64ベースプロセッサ」となっていて64ビット版であることが確認できます。
以上が自分の使っているPCが32ビット版か64ビット版か確認する方法です。