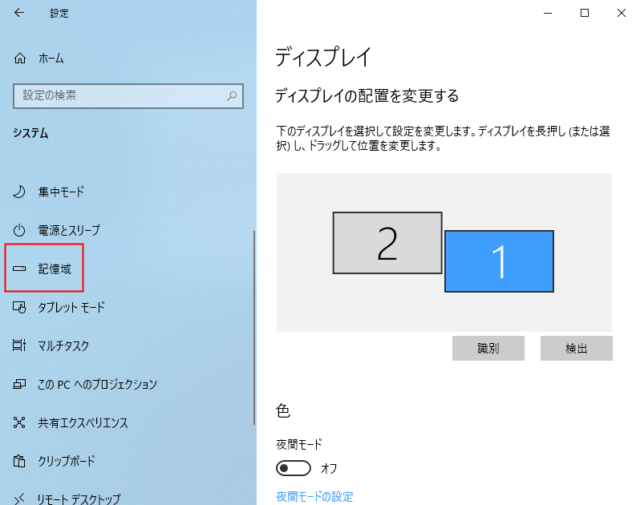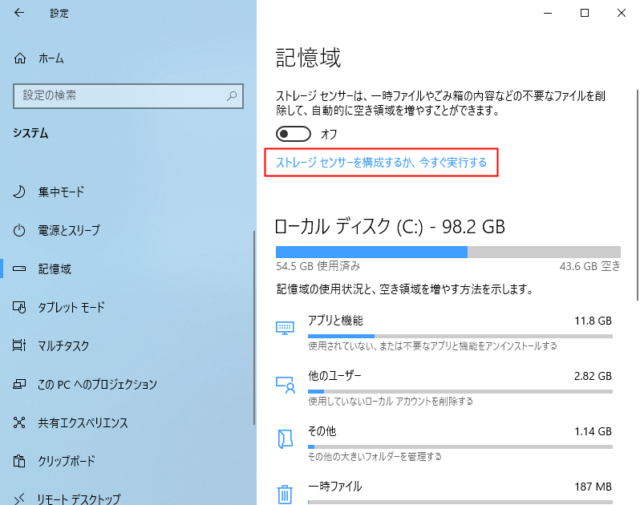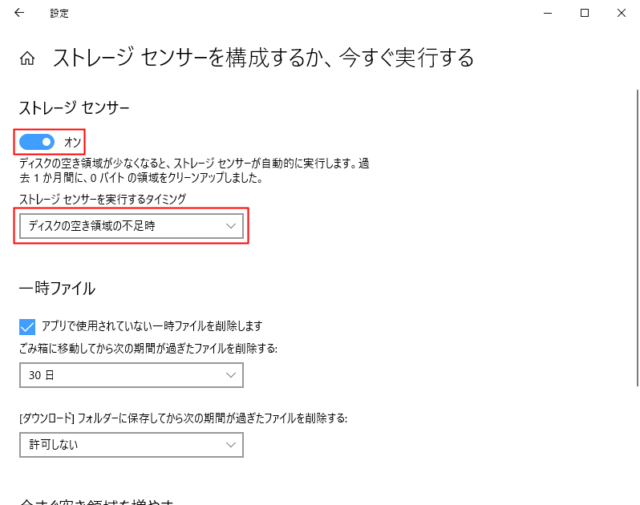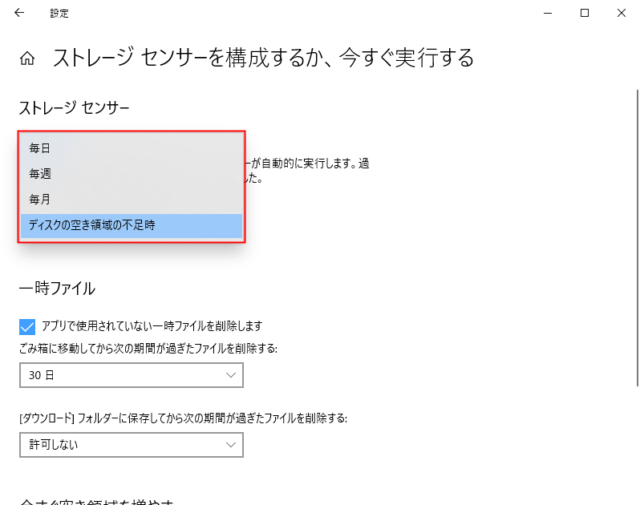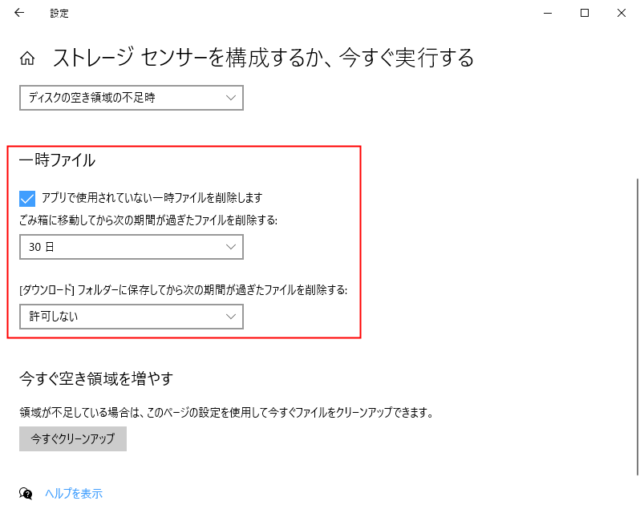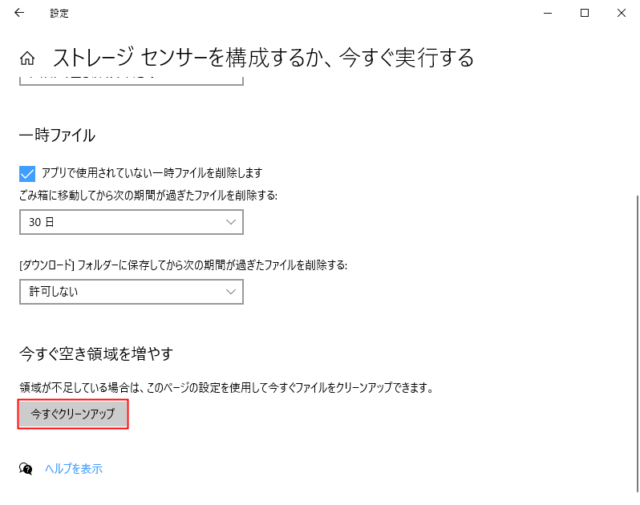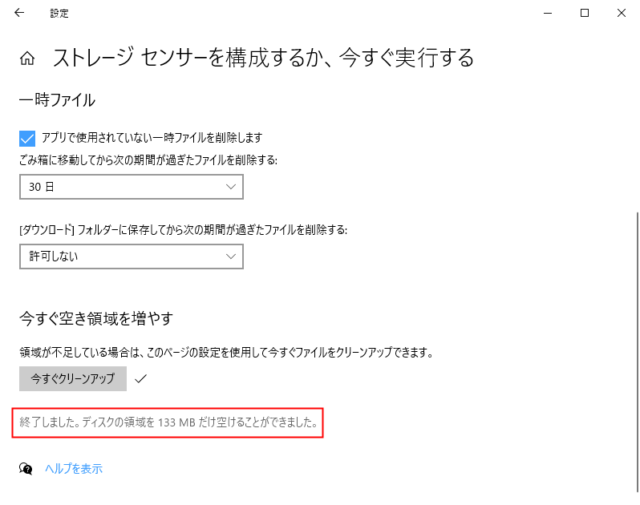Windows10で空き容量を増やすクリーンアップを定期的に自動実行する方法を紹介しています。
Windows10はストレージセンサーをオンにすると、定期的に不要なファイルを削除して自動的に空き容量を増やしてくれます。
PCを使っていると一時ファイルなどが蓄積していきます。こういったファイルはゴミ箱を削除しているだけでは消えないため、知らない間に空き容量が不足してしまう原因にもなります。
自分で定期的にクリーンアップを実行するのが面倒な人は自動化させるといいでしょう。
また、今すぐ実行する手動での操作もあるので一緒に紹介していきます。
ストレージセンサーの自動化
「スタート」→「設定」をクリックします。
「システム」をクリックします。
「記憶域」または「ストレージ」をクリックします。
「ストレージセンサーを構成するか、今すぐ実行する」をクリックします。
ここでオンにしても構いませんが、どういった構成でクリーンアップが行われるか確認、変更するためにまずは「ストレージセンサーを構成するか、今すぐ実行する」を見てみましょう。
ストレージセンサーを実行するタイミング
「ストレージセンサー」をオンにして「ストレージセンサーを実行するタイミング」をクリックするとクリーンアップを定期的に行う間隔を選択できます。
自動的にクリーンアップを実行するタイミングは「毎日」「毎週」「毎月」「ディスクの空き領域の不足時」から選べます。
一時ファイルを自動的に削除するタイミング
以下のように不要なファイルが溜まりやすいフォルダー内の掃除も自動で行ってくれます。
- アプリで使用されていない一時ファイルを削除します
チェックを付けてオン/オフ - ゴミ箱に移動してから次の期間が過ぎたファイルを削除する
「許可しない(削除しない)」「1日」「14日」「30日」「60日」から選択可能 - 「ダウンロード」フォルダーに保存してから次の期間が過ぎたファイルを削除する
「許可しない(削除しない)」「1日」「14日」「30日」「60日」から選択可能
ダウンロードフォルダーは消えると困るデータをそのままにしておく人もいるので「許可しない」にしておく方がデータの紛失を防げるかと思います。必要なときに自分で削除する方が安心です。
以上の設定を自分の環境に合わせて変更しましょう。
ストレージセンサーをオンにしていれば設定した間隔で自動的にディスクのクリーンアップを実行してくれます。
今すぐクリーンアップを実行
「ストレージセンサーを構成するか、今すぐ実行する」ページの一番下にある「今すぐ空き領域を増やす」の項目で実行できます。
定期的に自動ではなく、手動ですぐに実行したい場合は「今すぐクリーンアップ」をクリックします。
クリックするとクリーンアップが始まります。
終了すると、「ディスクの領域を〇〇MBだけ空けることができました。」と表示されます。
空き容量を増やせなかった場合は「ディスクの空き容量を増やすことができませんでした。」と表示されます。