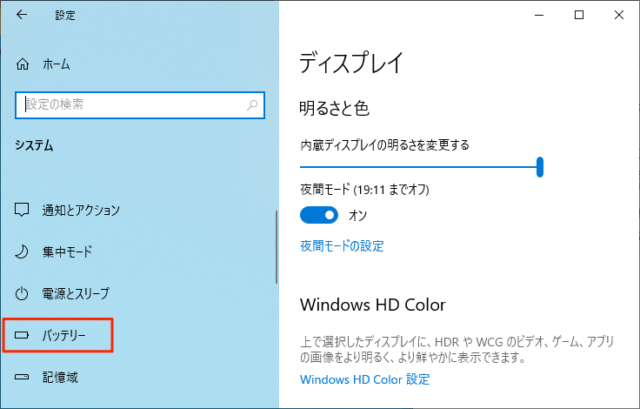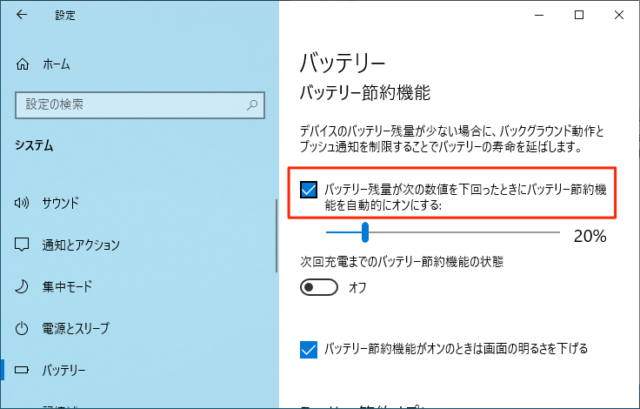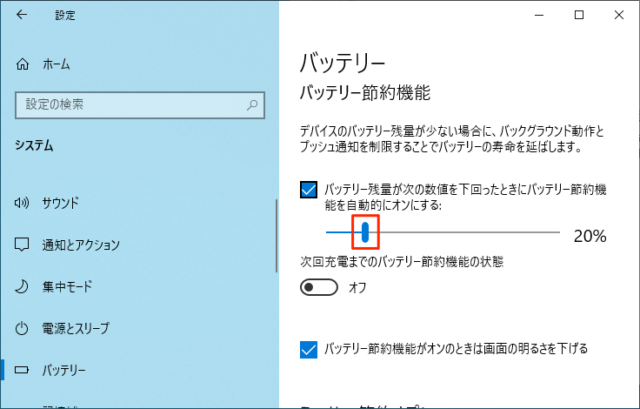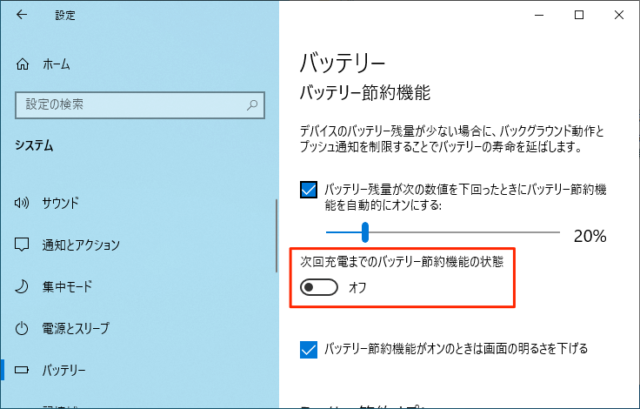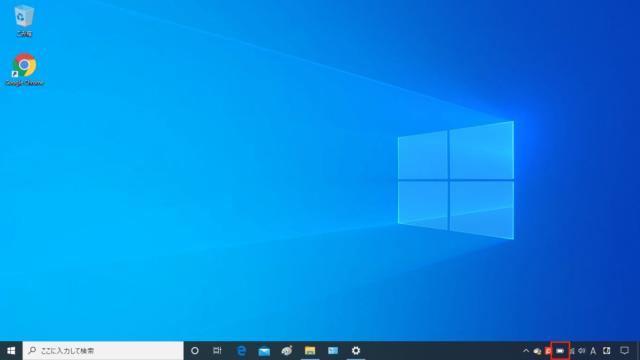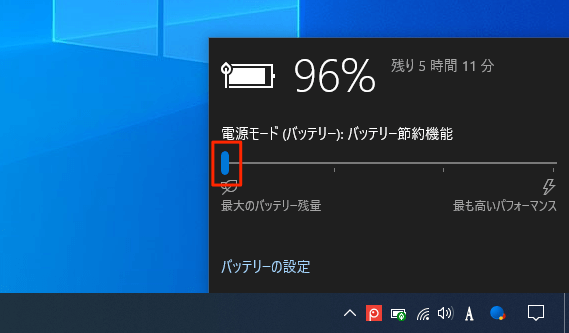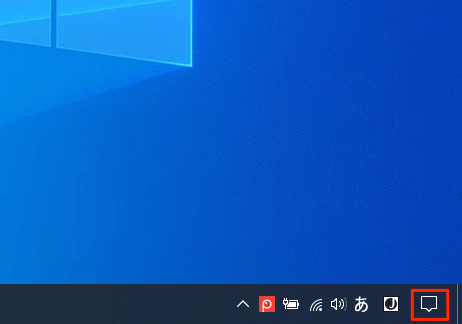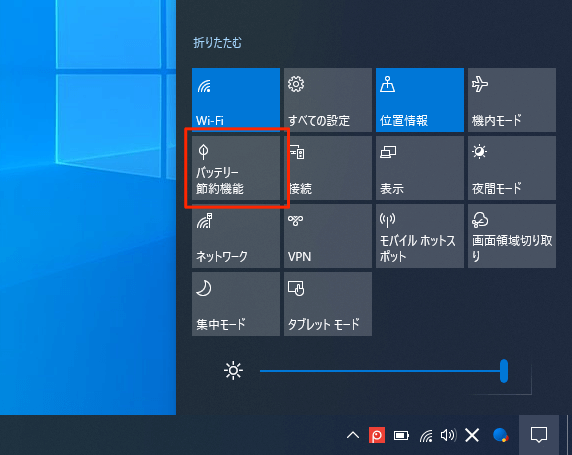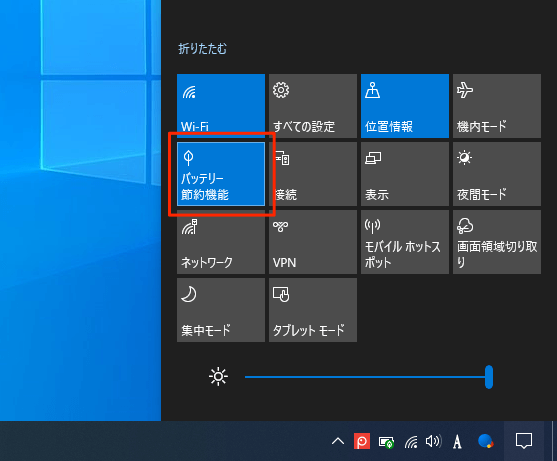Windows10でバッテリー節約機能をオン/オフにする方法を紹介しています。
バッテリー節約機能をオンにすると、画面の明るさを押さえたりアプリやメールなどの通知を停止してバッテリーの寿命を延ばします。
デフォルトではバッテリー残量が20%を下回ると自動的にバッテリー節約機能がオンになりますが、設定やアクションセンター、通知領域のバッテリーアイコンから手動でもオン/オフの切り替えが可能です。
バッテリー節約機能がオンだと以下の機能が制限されます。
- アプリの通知を表示しなくなる
- 一部のアプリがバックグラウンドで動作しなくなる
- 「メール」「カレンダー」「People」のアプリが自動で同期しなくなる
- 重要ではない更新プログラムがダウンロードしなくなる
- 画面の明るさが低下する(設定でオンにしていると)
設定からバッテリー節約機能をオン/オフ
「スタート」→「設定」をクリックします。
「システム」をクリックします。
「バッテリー」をクリックします。
「バッテリー残量が次の数値を下回ったときにバッテリー節約機能を自動的にオンにする」にチェックを付けるとオンになります。
自動的にバッテリー節約機能がオンになるバッテリー残量を自分で決めたい場合はスライダーを動かして変更します。
自動的にバッテリー節約機能がオンになるバッテリー残量を下回っていない状態でも手動でオンにすることができます。
「次回充電までのバッテリー節約機能の状態」をオンにします。
※バッテリー駆動時にしかオンにできません。
「バッテリー節約機能がオンのときは画面の明るさを下げる」にチェックが入っているとすぐに画面の明るさが下がってバッテリー節約機能がオンになったことを確認できます。
バッテリーアイコンからバッテリー節約機能をオン/オフ
タスクバーの通知領域に表示されている「バッテリー」アイコンをクリックします。
バッテリーアイコンが表示されない場合はこちらをご覧ください。
「電源モード(バッテリー)」が表示されます。
スライドを一番左まで動かすとバッテリー節約機能がオンになります。
バッテリー節約機能がオンになっていると通知領域のバッテリーアイコンに緑色のマークが付きます。
バッテリー節約機能をオフにする場合はスライドを右側に動かします。
アクションセンターからバッテリー節約機能をオン/オフ
タスクバーの「アクションセンター」アイコンをクリックします。
「バッテリー節約機能」をクリックしてオン/オフを切り替えます。
※バッテリー駆動時しかクリックできません。
バッテリー節約機能が表示されない場合はこちらをご覧ください。
バッテリー節約機能がオンになるとアイコンが青くなります。
以上で操作完了です。