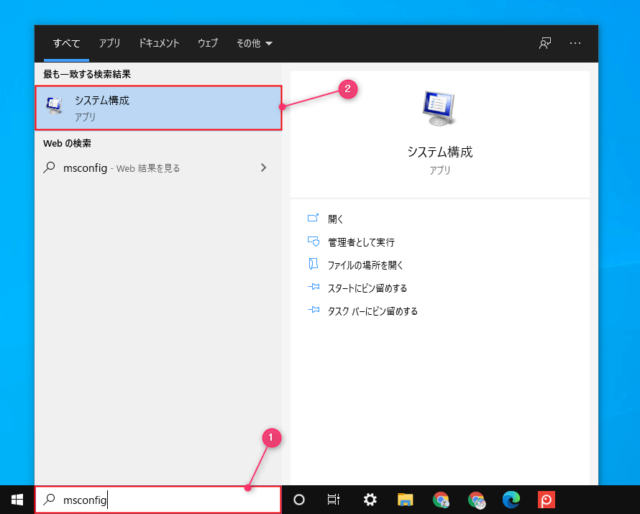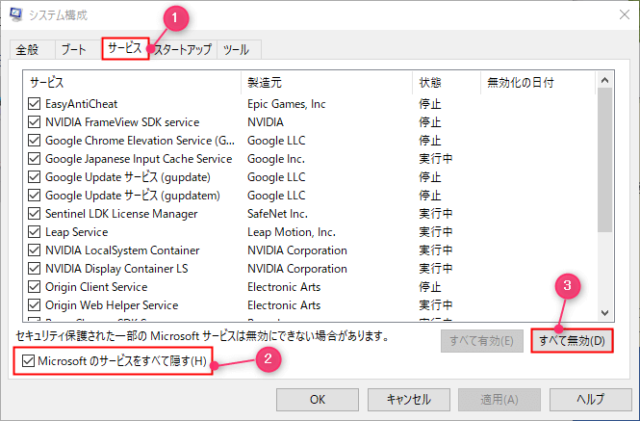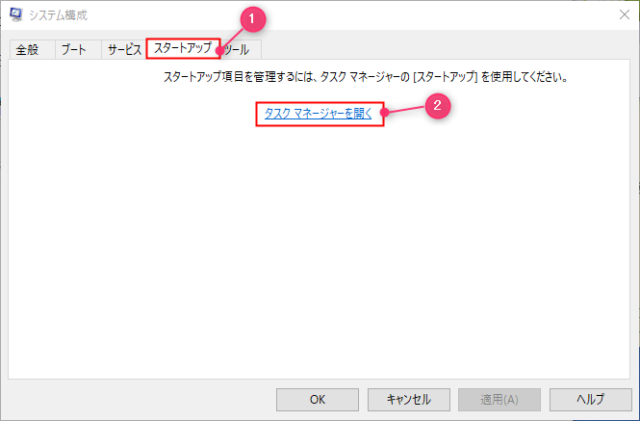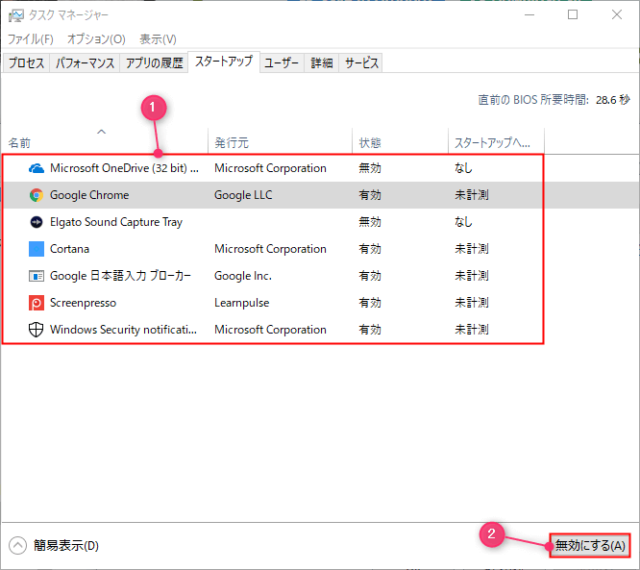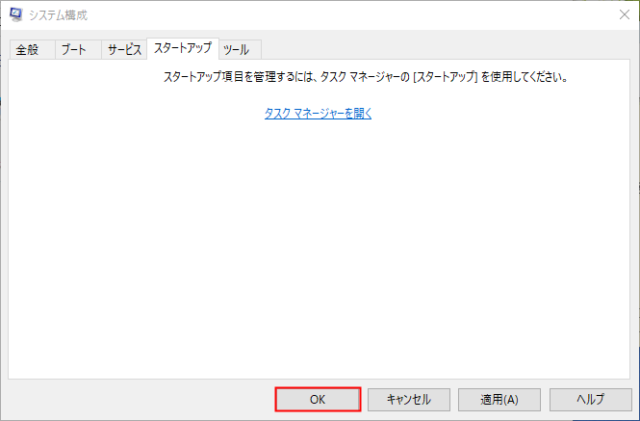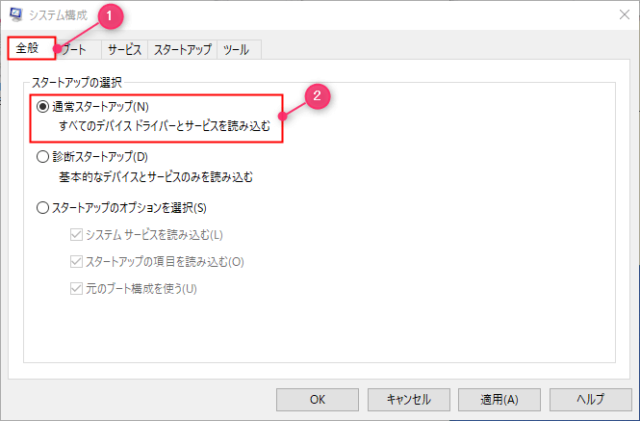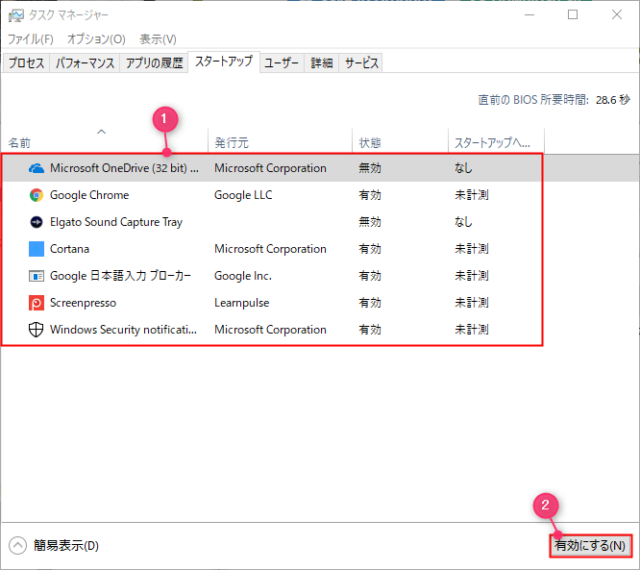Windows10でクリーンブートで起動/解除する方法を紹介します。
Windows10でトラブル発生時、アプリやサービスなどが原因の場合があります。
そういった場合にクリーンブートを使うことでトラブルの原因を特定できる可能性があります。
クリーンブートとセーフモードの違い
Windows10にはクリーンブートとセーフモードといった機能があります。
セーフモードは必要最低限のプログラムだけを読み込んでWindowsを起動しますが、クリーンブートはWindows起動時に読み込むアプリやサービスを自分で選択することができます。
セーフモードはざっくりとOSかインストールしたアプリやサービスなどが原因なのかを特定することに役立ちます。
例として、OSが問題なく動くようならユーザーがインストールしたアプリやサービスが原因であるなど。
他にも、ドライバーやアプリなど、通常時ではアンインストールができない、とにかくWindowsを起動してデータを退避させたいときなどに利用します。
クリーンブートはアプリやサービスを自分で選択して起動することで、何がトラブルの原因かを特定することに役立ちます。
OSに問題がないことを前提としているため、ユーザーがインストールしたアプリやプログラムを無効にしたい場合に利用します。
クリーンブートで起動する
検索ボックスで「msconfig」と入力して「システム構成」をクリックします。
「サービス」タブを選択して「Microsoftのサービスをすべて隠す」にチェックを付けて「すべて無効」をクリックします。
次は「スタートアップ」→「タスクマネージャーを開く」をクリックします。
各項目を一つずつ選択して「無効」をクリックします。
※すべてを無効にする場合は後から戻すことを考えて、スクリーンショットを撮るなどして覚えておくようにしましょう。
「タスクマネージャー」を閉じて「システム構成」のウィンドウで「OK」をクリックします。
今すぐ再起動を行うか確認画面が表示されるので、問題が無ければ「再起動」をクリックします。
以上の操作でWindows10がクリーンブートで起動します。
クリーンブートを解除する
Windows10を通常の起動に戻す方法は上記の手順と同じように「システム構成」を開きます。
同じ操作で「無効」にしたものを「有効」にしていくだけでもOKです。
「全般」→「通常スタートアップ」をクリックしてチェックを付けます。
次は「スタートアップ」→「タスクマネージャーを開く」をクリックします。
「無効」に変更した各項目を選択して「有効」をクリックします。
「タスクマネージャー」を閉じて「システム構成」のウィンドウで「OK」をクリックします。
今すぐ再起動を行うか確認画面が表示されるので、問題が無ければ「再起動」をクリックします。
以上の操作でクリーンブートの設定が解除され、Windows10が通常起動に戻ります。