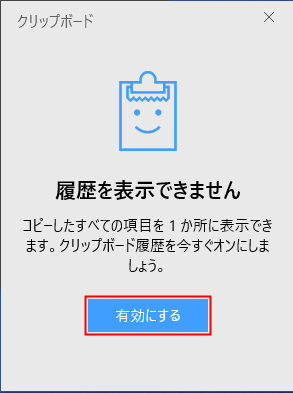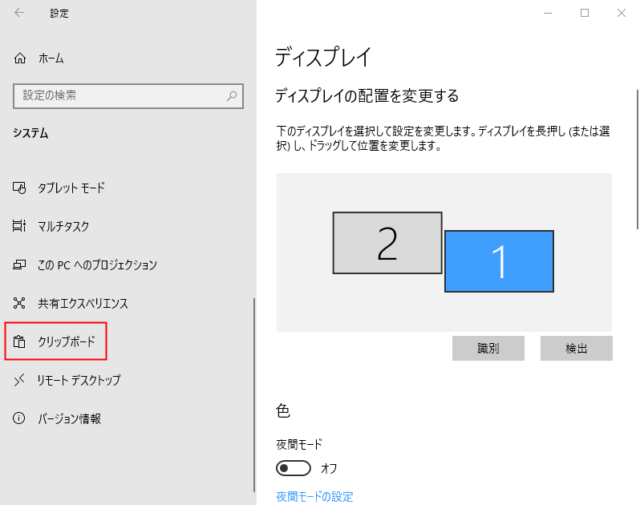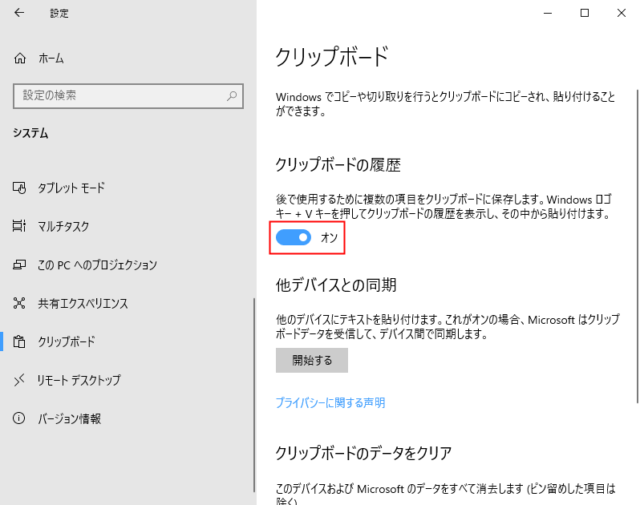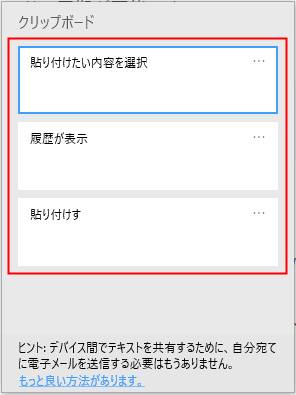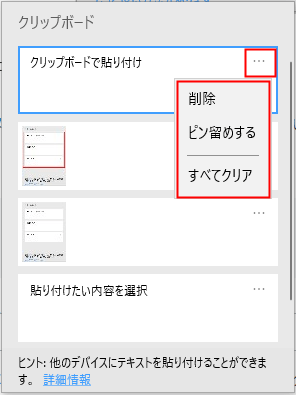Windows10でクリップボードの使い方について紹介します。
クリップボードはコピーや切り取りを行うとクリップボードにコピーされ、貼り付けることができる機能です。
よく使われる「Ctrl + C」でコピーしたあとに「Ctrl + V」で貼り付けるコピー&ペーストの場合、コピーするテキストや画像などは1つしか保存されていません。
そのため、貼り付けるつもりが間違ってコピーしてしまった時などには、またコピーをしなければいけません。
「Ctrl + C」と「Ctrl + V」ではアプリやブラウザなど、ウインドウ間を行き来する手間があるので面倒な点も多くあります。
クリップボードの場合、コピーした内容を自動で覚えてくれます。複数のコピー内容を貼り付けるときに履歴から選ぶことが可能になります。
クリップボードをオン/オフする
クリップボードはデフォルトではオフになっています。
利用する場合はオンにしましょう。
「Windows + V」キーを押してクリップボードを呼び出して「有効にする」をクリックします。
クリップボードをオフにする場合は「設定」から変更します。
「スタート」→「設定」をクリックします。
「システム」をクリックします。
「クリップボード」をクリックします。
「クリップボードの履歴」項目にあるスイッチをクリックすると、クリップボードの履歴機能をオン/オフすることができます。
「他デバイスとの同期」では、同じMicrosoftアカウントでサインインしているPC間でクリップボードの同期が可能です。
クリップボードの使い方
使い方は簡単です。
「Ctrl + C」でコピーして「Windows + V」で貼り付けです。
ただし、保存できるのは画像、テキスト、HTMLだけになり、画像の場合はJPEGとして保存される点には注意が必要です。
保存される内容にはサイズ制限もあり、それを超えると保存されなくなります。不要な内容は削除するようにしましょう。
履歴から貼り付け
「Ctrl + C」でコピーして「Windows + V」で貼り付けする際、履歴が表示されるのでそこから貼り付けたい内容を選択します。
「Ctrl + C」で過去にコピーした内容が表示されます。
先にコピーしたい内容を複数コピーしてから貼り付けるといったことも可能です。
削除/ピン留め/全てクリア
クリップボードの内容が増えていくと探すのも大変になってきます。
1度しか使わないような内容は使い終わったら削除していきましょう。
クリップボードはPCを再起動すると履歴が消えてしまいます。
よく使うような内容は「ピン留め」しておくことで、再起動やクリップボードのデータクリアをしても残るようになります。
コピーした内容をもう使わない場合、「すべてクリア」ですべての履歴データを削除することが出来ます。
ただし、「ピン留め」した内容は「すべてクリア」でも削除されることはありません。
「削除」「ピン留め」「すべてクリア」は「Windows + V」キーで呼び出したクリップボードから操作可能です。
「…」をクリックして「削除/ピン留め/すべてクリア」をクリックします。
「すべてクリア」はどの内容を選んでも問題ありませんが、「削除/ピン留め」は選択した内容にだけ適用されます。
また、「すべてクリア」は「スタート」→「設定」→「システム」→「クリップボード」から「クリップボードのデータをクリア」でも操作可能です。