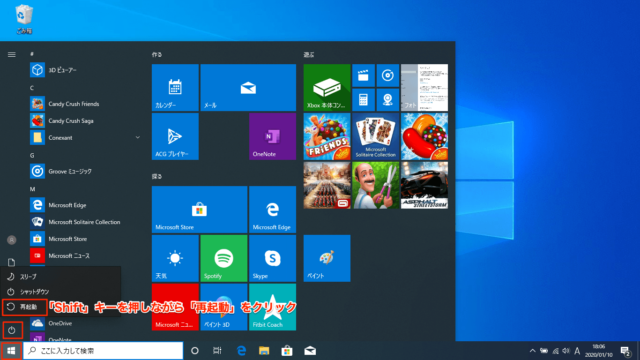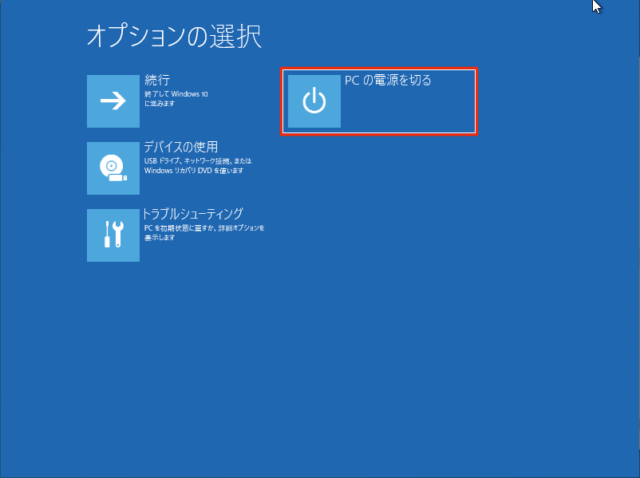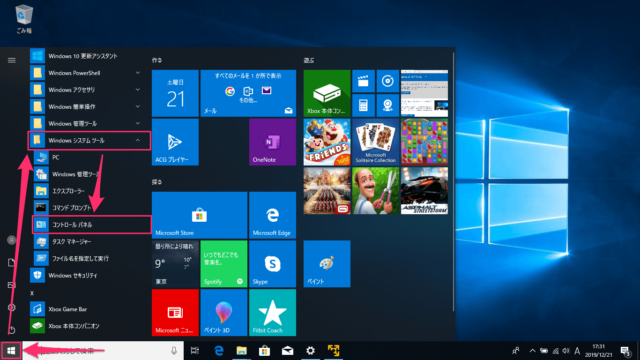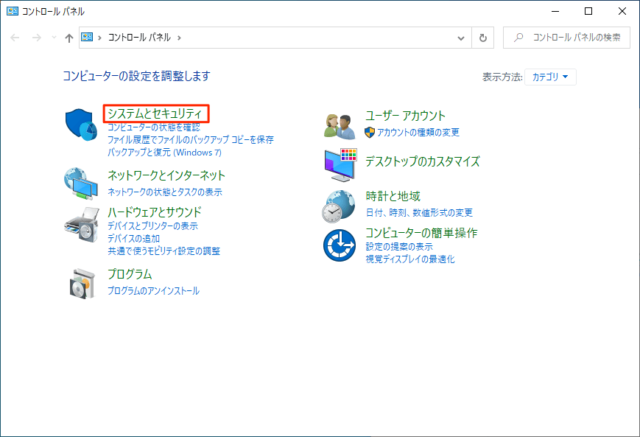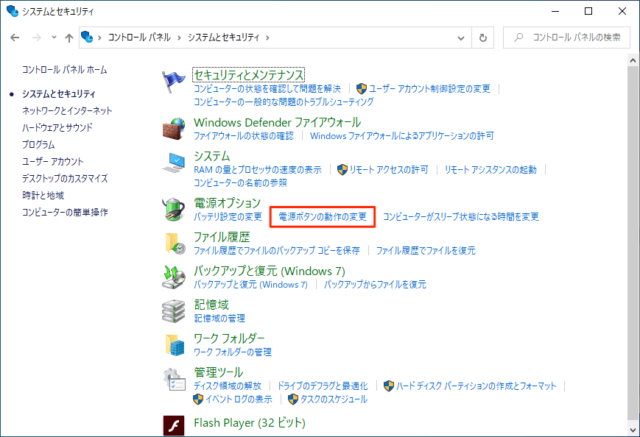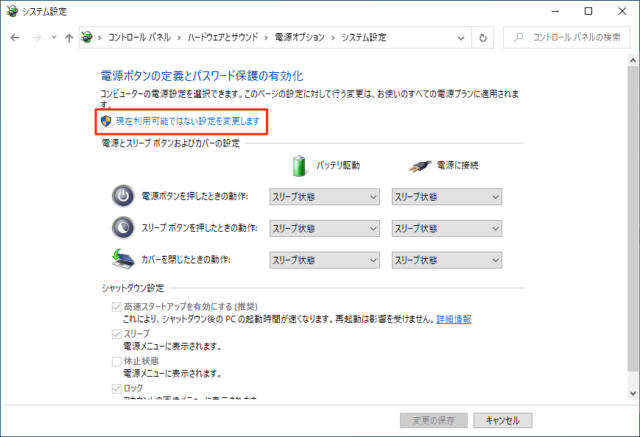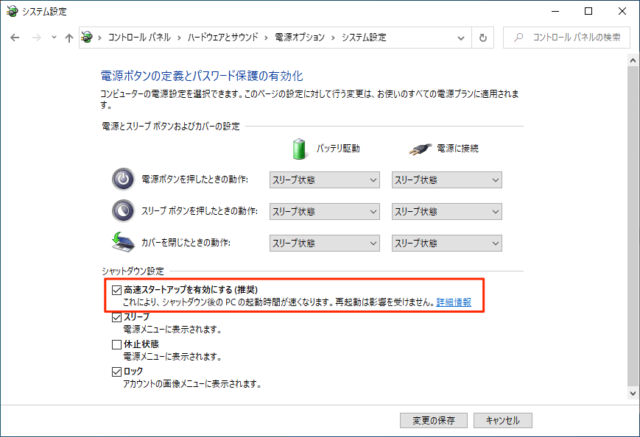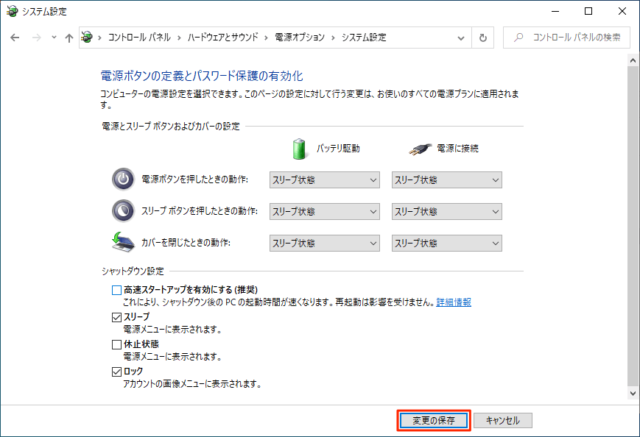Windows10の完全シャットダウンの方法や通常のシャットダウンとの違いを紹介します。
Windows10では、デフォルトで次回起動時を素早くするための「高速スタートアップ」が有効になっています。そのため、普通にシャットダウンした場合と完全シャットダウンには違いがあります。
どちらにもメリット・デメリットがあるので、用途によって使い分けるようにしましょう。
シャットダウンの違い
通常のシャットダウンは高速スタートアップが有効になっています。
有効になっていると、次回の起動を高速化するために一部のシステム情報を保持しつつ休止状態になり、一部のデバイスは通電されたままになっています。
次回の起動時は素早く立ち上がりますが、PCの動作が重い、不具合や不調時にリセット目的で通常のシャットダウンを行っても、保存されたデータが読み込まれることで問題が継続する可能性があります。
完全シャットダウンは一部のシステム情報を保持することもなく、デバイスへの通電もしない休止状態になります。
そのため、再起動や通常のシャットダウンで問題が解決しない時に完全シャットダウンをすると解決する可能性があります。
シャットダウンは以下のように使い分けるといいでしょう。
通常のシャットダウン
- 特に問題がない状態
- PCを早く使いたい
- 電源を切った状態でも周辺機器の充電をしたい
完全シャットダウン
- 周辺機器の増設時など
- PCの調子が良くない
- 長期間PCを使わない
- 無駄な電気を使いたくない
普段のシャットダウン自体は通常のシャットダウンで問題ありません。
また、「再起動」も「高速スタートアップ」を使用しないので、PC操作中に動作が重いなど、調子が悪い時は「再起動」でもリセットすることが可能です。
PCの調子が悪いときは「再起動」か「完全シャットダウン」を試してみましょう。
完全シャットダウンの方法
「スタート」→「電源」→「Shift」キーを押しながら「再起動」をクリックします。
「Shift」キーを押しながら「シャットダウン」でも完全シャットダウンになるようですが、成功したのかどうか判別できないので「Shift」キー+「再起動」を推奨します。
「オプションの選択画面」が表示されるので「PCの電源を切る」をクリックします。
以上で操作完了です。
コマンドプロンプトとバッチファイル
あまり必要ないことなので詳細は省きますが、コマンドプロンプトで以下のコマンドを入力しても完全シャットダウンができます。
shutdown -s -f -t 0
このコマンドをテキストファイルに入力して、拡張子を「bat」にするとファイルをダブルクリックで完全シャットダウンができるようになります。
たまに完全シャットダウンはしたいけど、高速スタートアップを無効にしたくない人で「Shift」キーを押しながら「再起動」での完全シャットダウンが面倒に感じるなら、バッチファイルを作成して使い分けるのがいいでしょう。
高速スタートアップの無効 – 常に完全シャットダウン
「高速スタートアップ」を無効にすることで、通常のシャットダウン方法で完全シャットダウンにすることが可能です。
「スタート」→「Windowsシステムツール」→「コントロールパネル」をクリックします。
もしくは「検索ボックス」に「cont」と入力してください。
「システムとセキュリティ」をクリックします。
「電源ボタンの動作の変更」をクリックします。
「現在利用可能ではない設定を変更します」をクリックします。
「シャットダウン設定」の「高速スタートアップを有効にする(推奨)」をクリックしてチェックを外します。
「変更の保存」をクリックします。
以上で操作完了です。
普段のシャットダウン方法で完全シャットダウンされるようになります。
元に戻す場合は同じ手順で「高速スタートアップ」を有効にしてください。