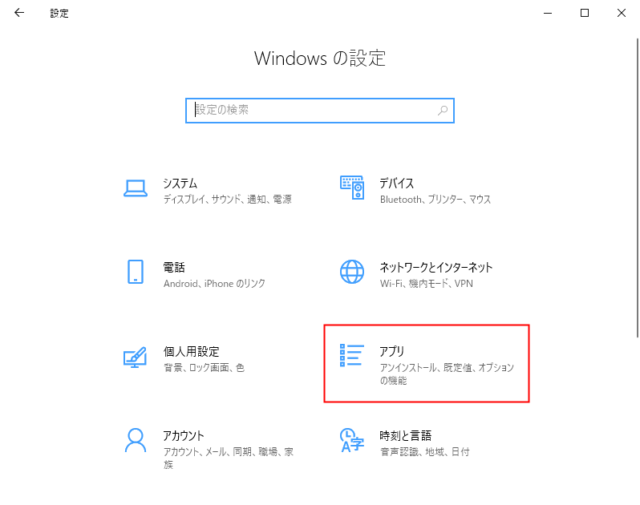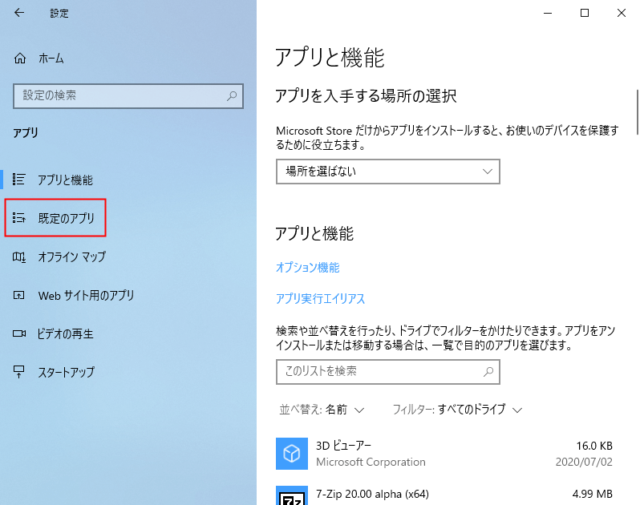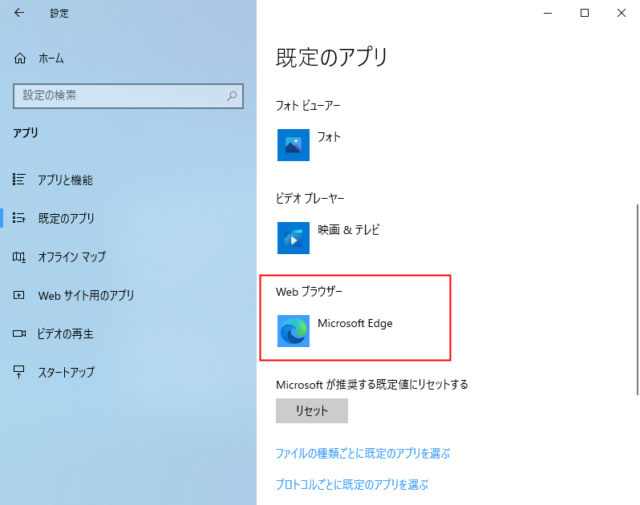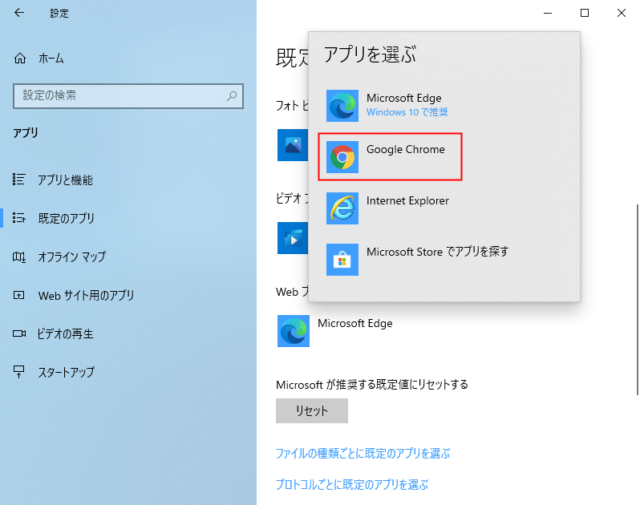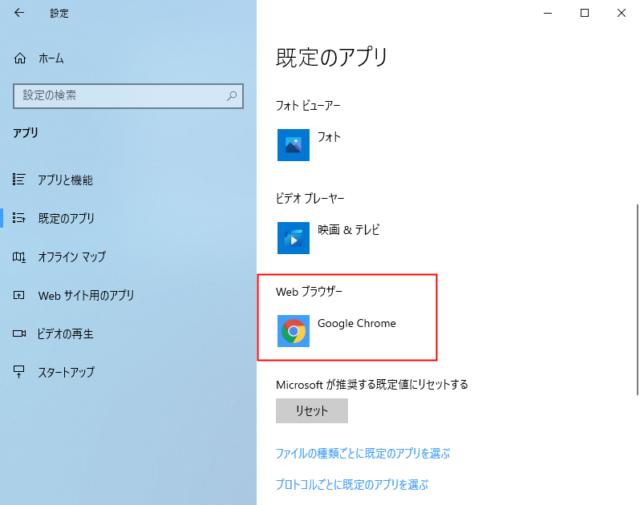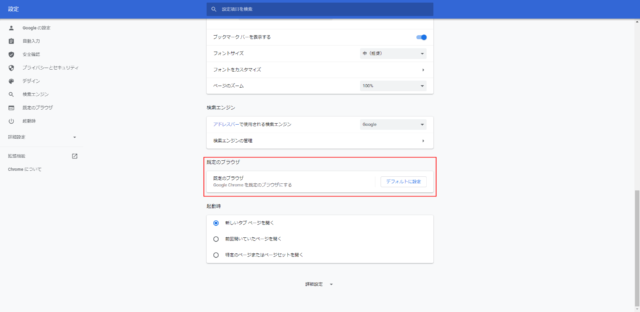Windows10で規定のブラウザとして設定する方法を紹介しています。
Windowsは標準でEdgeが規定のブラウザとして設定されています。
ここではChromeを規定のブラウザとして設定する方法で解説していきますが、基本的に他のブラウザも同じ操作で設定が可能です。
ChromeからEdgeを規定のブラウザに戻したい場合にも同じ操作手順になります。
各ブラウザで設定から規定のブラウザを変更する項目がありますが、Windows10では必ず「Windowsの設定」から行う必要があります。
規定のブラウザを変更
規定のブラウザに設定すると、メールやTwitterなどのURLをクリックしたときに規定のブラウザに設定したブラウザで立ち上がるようになります。
ブラウザからの設定で規定のブラウザに変更できない場合にも以下の操作手順を試してみてください。
「スタート」→「設定」をクリックします。
「アプリ」をクリックします。
「規定のアプリ」をクリックします。
「規定のアプリの選択」が表示されるので、スクロールして「Web ブラウザー」として設定されている「Microsoft Edge」をクリックします。
余談ですが、「ブラウザ」と「ブラウザー」はどちらも正しい表記です。
規定のブラウザとして設定可能なブラウザが表示されるので、「Google Chrome」をクリックします。
Chromeを解除したい場合はEdgeなど、他のブラウザを選択します。
規定のアプリとして「Chrome」が表示されれば設定できています。
Chrome自体にも規定のブラウザを変える項目「デフォルトに設定」があります。
しかし、そこから変更しようとしてもWindows側で「規定のアプリ」の画面が開いて結局はWindowsの設定で変更することになります。
Windowsで設定すると、Chromeの設定画面で「既定のブラウザは Google Chrome です」と表示されるようになります。