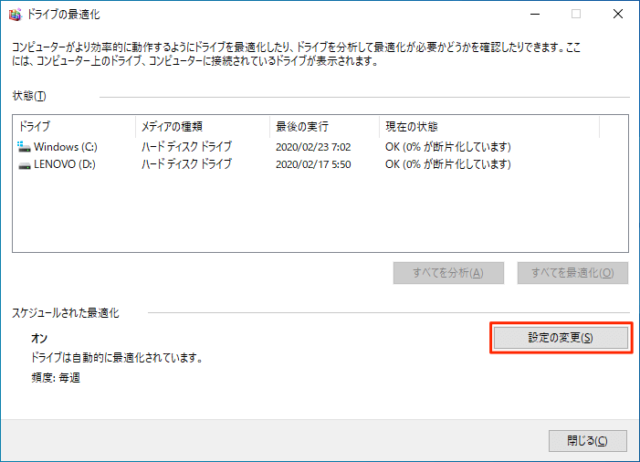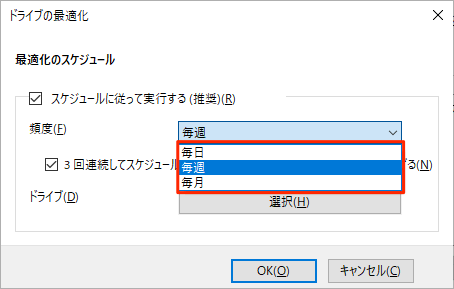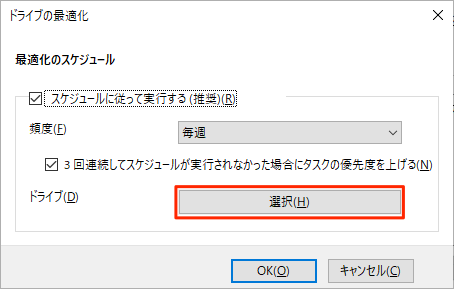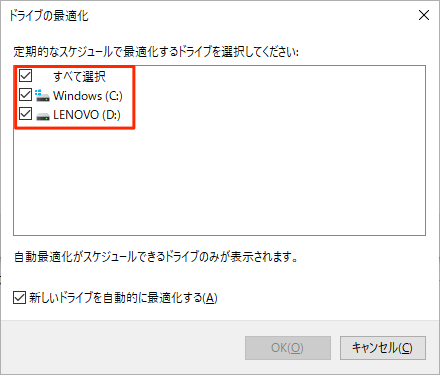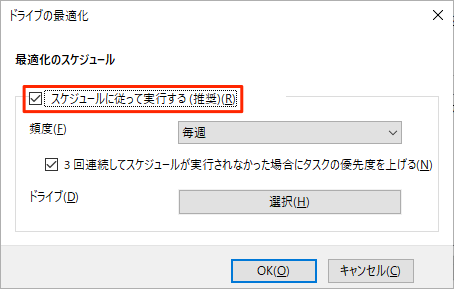Windows10でデフラグの自動スケジュール(時間)の変更と解除方法について紹介しています。
Windows10ではデフォルトでデフラグによる最適化が毎週行われるように自動設定されています。
毎週では多い、少ないと感じる場合は頻度を変更したり、最適化を行うドライブの指定も可能です。
また、デフラグの最適化はドライブの容量や断片化したファイル数によってはそれなりに時間がかかります。
作業中に最適化が始まるとPCの動作も重くなるため、自動設定を解除したい場合は「スケジュールに従って実行する」をOFFするといいでしょう。
デフラグの起動方法はこちらをご覧ください。
スケジュールの変更
デフラグを起動したら「設定の変更」をクリックします。
「スケジュールされた最適化」から現在自動設定になっていることや頻度を確認できます。
最適化を自動で行う頻度を変更する場合は「毎週」をクリックします。
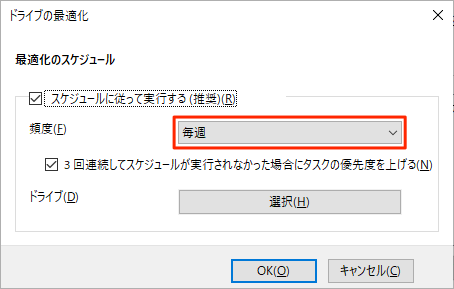
「毎日」「毎週」「毎月」のいずれかから最適化を実行する頻度をクリックします。
PCが起動されていると選択した期間に1度デフラグを実行します。
基本はPCに負荷がかかる状態では最適化を行いませんが、「3回連続してスケジュールが実行されなかった場合にタスクの優先度を上げる」にチェックが付いていると、作業中にも最適化が始まる可能性があります。
自動設定にはしておきたいが、作業中になるべく実行されたくない場合はチェックを外しておくといいでしょう。
最適化するドライブの選択
定期的なスケジュールで最適化するドライブを選択することができます。
デフラグが不要なドライブがある場合はチェックを外しましょう。
「選択」をクリックします。
「定期的なスケジュールで最適化するドライブを選択してください」と表示されます。
自動設定している場合、チェックが付いているドライブは最適化が自動で行われます。
最適化をしたくないドライブをクリックしてチェックを外してください。
「新しいドライブを自動的に最適化する」にチェックが付いていると、外付けHDDなどを接続した際に最適化が実行されます。
不要な場合はチェックを外しておきましょう。
自動設定の解除
自動設定を解除する場合は「スケジュールに従って実行する」をクリックしてチェックを外します。
自動設定を解除する場合は定期的に自分で最適化を行うようにしましょう。
あわせてこちらもご覧ください。