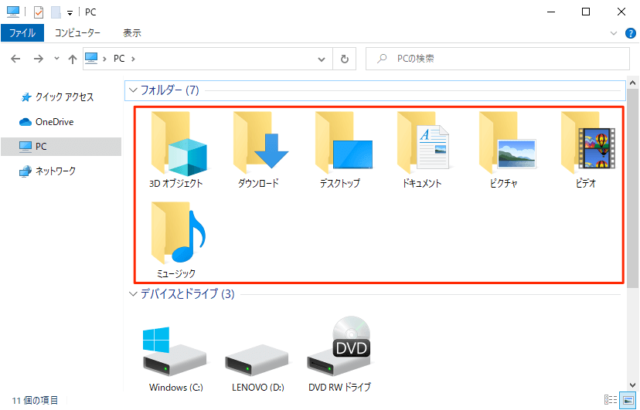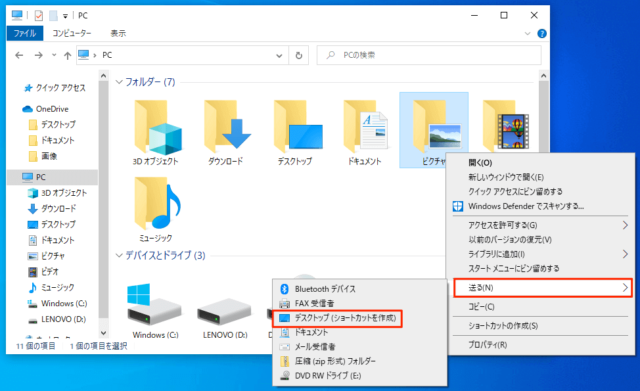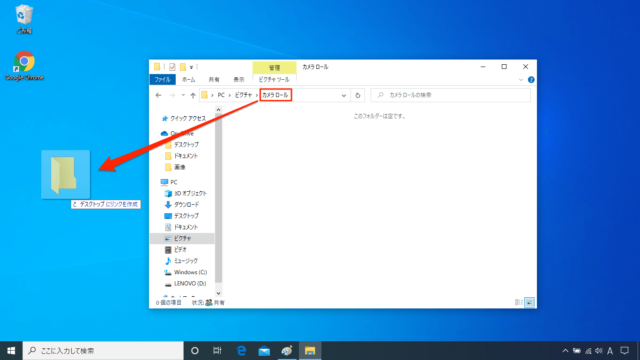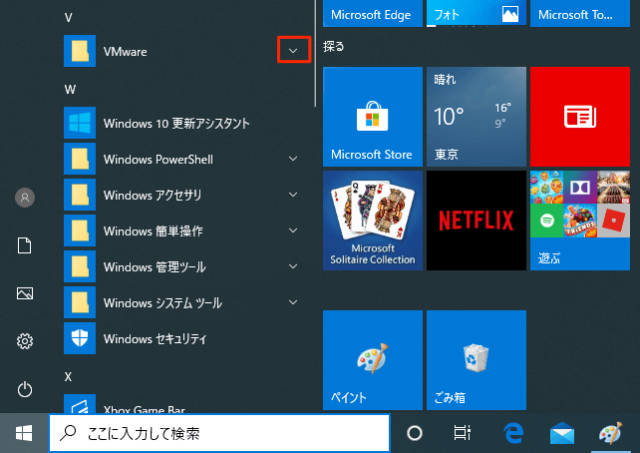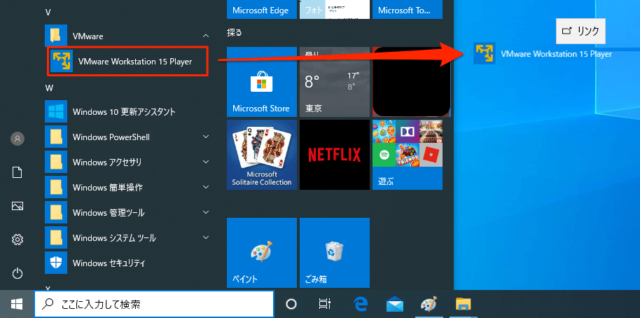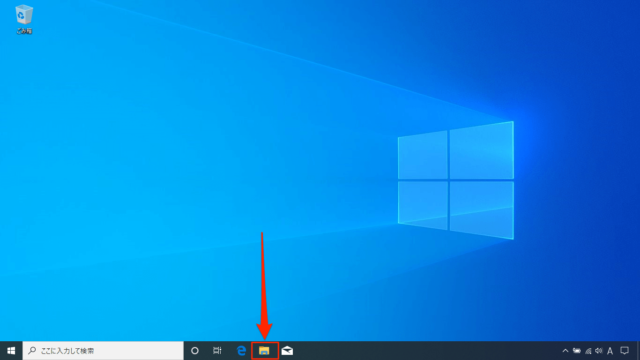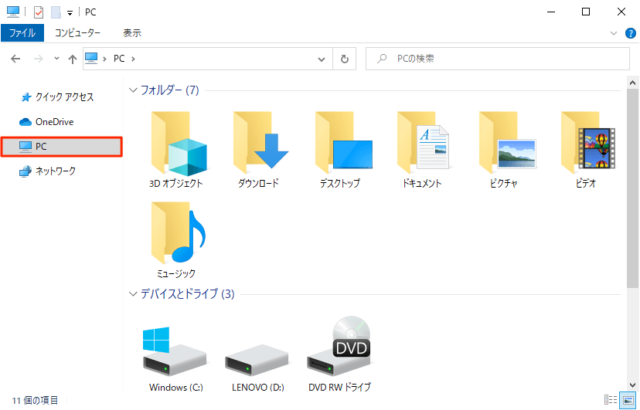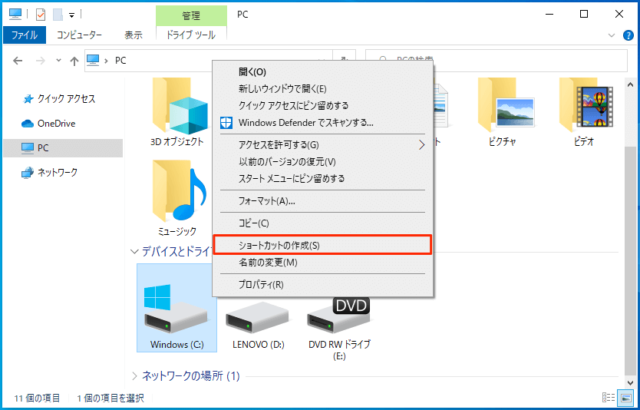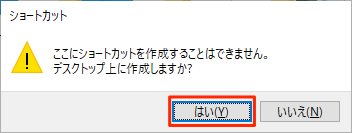Windows10でデスクトップにショートカットアイコンを作成する方法について紹介しています。
デスクトップにショートカットアイコンを作ることで、わざわざフォルダーをポチポチ開いたり、スタートメニューの中から探す必要がなくなります。
デスクトップに作成するショートカットアイコンは以下の3つがあります。
- フォルダー/ファイル
- アプリ
- ドライブ(Cドライブや光学ドライブ)
この3つのショートカットアイコンを作成していきます。
フォルダー/ファイルのショートカット
Windowsインストール時に自動で作成される7つの「フォルダー」はデスクトップにドラッグ&ドロップでショートカットを作成できます。
他の「フォルダー/ファイル」は移動になってしまうので気をつけましょう。
上画像の赤色で囲んだフォルダーは左クリックを押したままデスクトップの何も無い箇所に持って行ってから左クリックを離すとショートカットアイコンをデスクトップに作成できます。
また、以下の方法でも作成可能です。
他の「フォルダー/ファイル」は以下の方法でショートカットを作成します。
ショートカットアイコンを作成したい「フォルダー/ファイル」を「右クリック」→「送る」→「デスクトップ(ショートカットを作成)」をクリックします。
また、現在開いているフォルダーのショートカットを作成したい場合は「パス」部分をドラッグ&ドロップでデスクトップにショートカットを作成できます。
画像では「カメラロール」のショートカットをデスクトップに作成しています。
また、左側のナビゲーションに表示されているフォルダーなども同じ操作でショートカットを作成できます。
アプリのショートカット
「スタート」をクリックして表示される一覧からショートカットを作成したいアプリを表示します。
フォルダアイコンの場合は「∨」をクリックしてください。(アプリアイコンが表示されている場合は次の手順に進んでください)
表示されたアプリアイコンを左クリックしたままデスクトップの何も無い箇所で左クリックを離します。
※「リンク」と表示されたら左クリックを離します。
ショートカットが作成されたか確認しましょう。
ドライブのショートカット
「ハードディスクドライブ」や「光学ドライブ」のショートカットをデスクトップに作成します。
タスクバーの「エクスプローラー」をクリックします。
左側のナビゲーションウインドウで「PC」をクリックします。
「PC」が表示されたらショートカットを作成したいドライブを「右クリック」→「ショートカットの作成」をクリックします。
「ここにショートカットを作成することはできません。デスクトップ上に作成しますか?」と表示されるので「はい」をクリックします。
デスクトップにショートカットが作成されたか確認しましょう。
また、ドライブはドラッグ&ドロップでもデスクトップにショートカットを作成することができます。