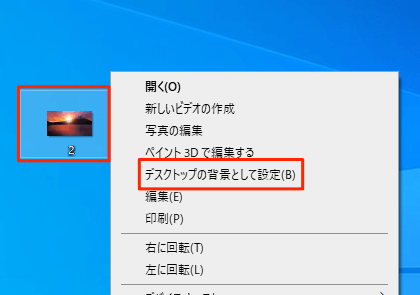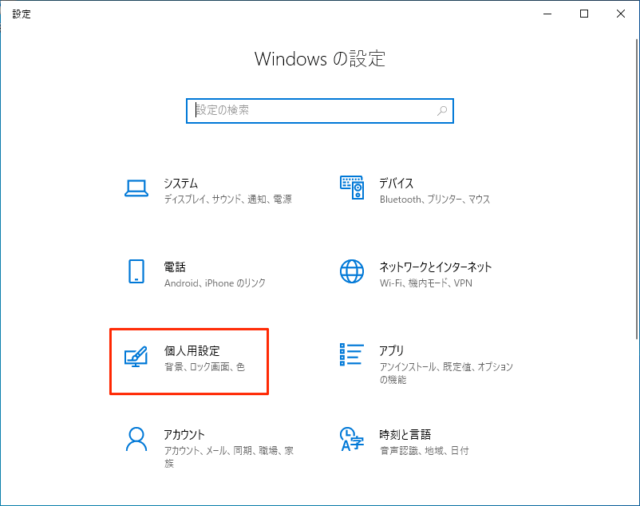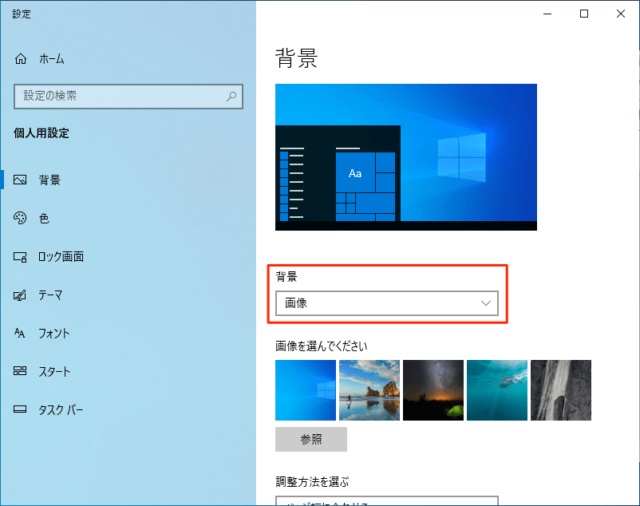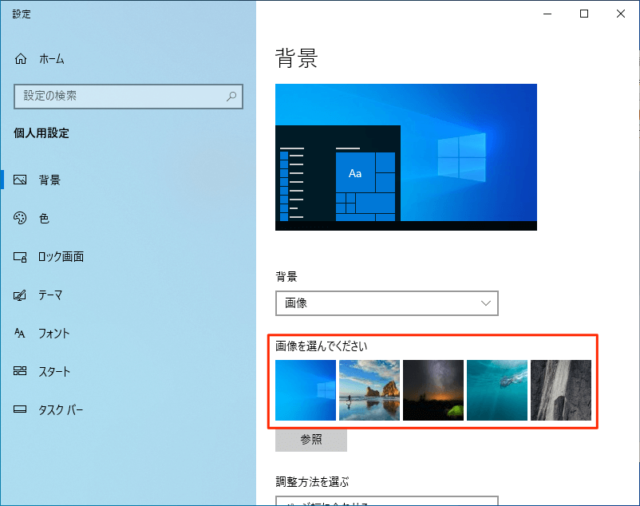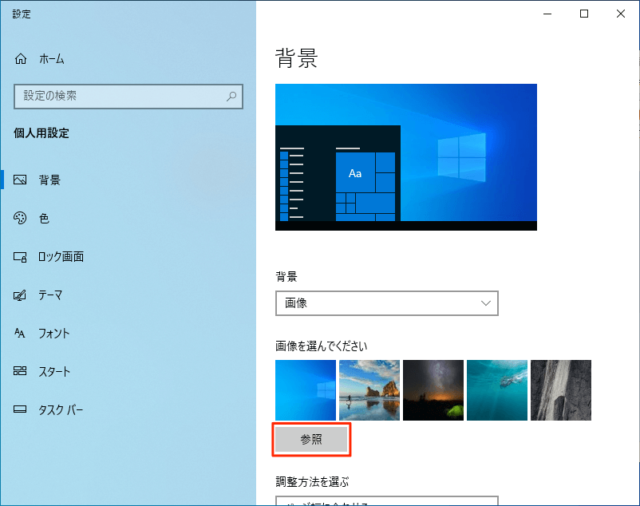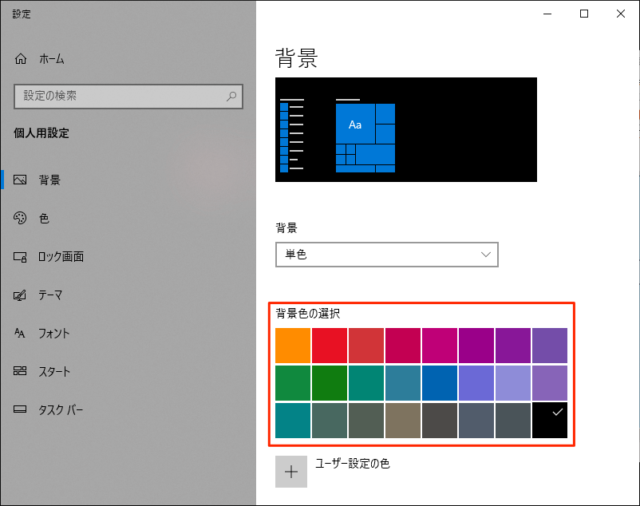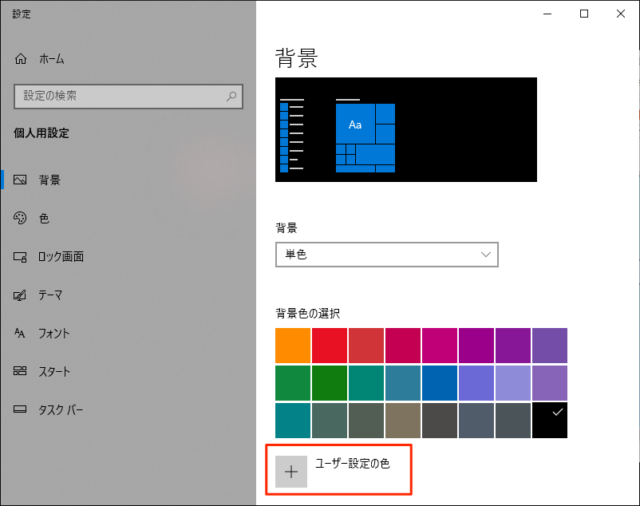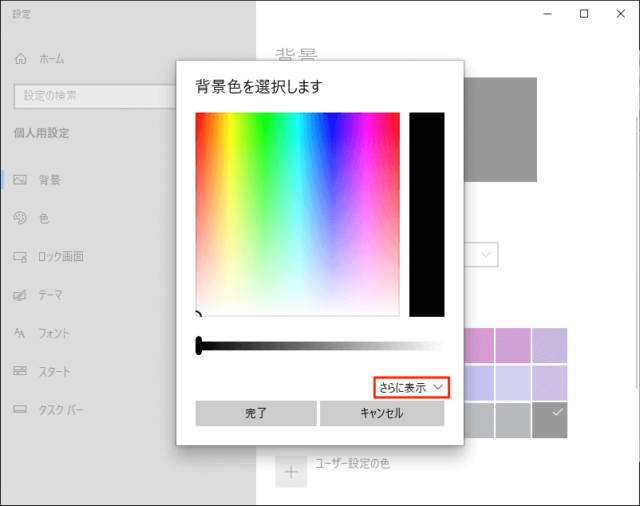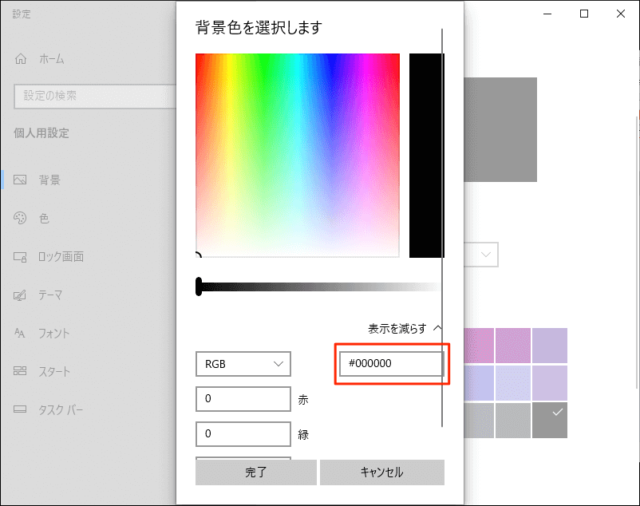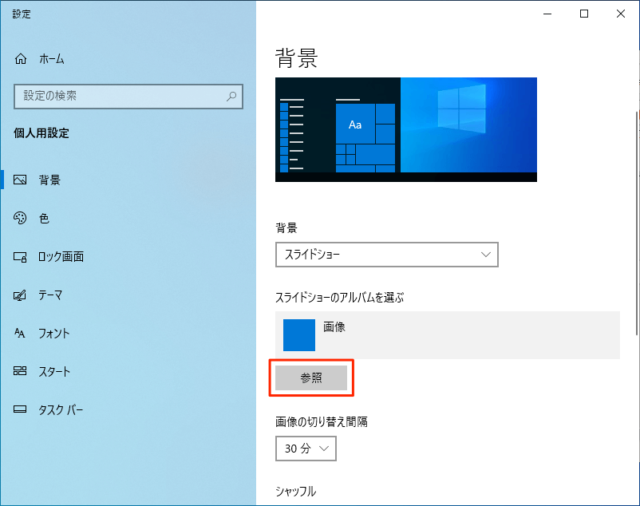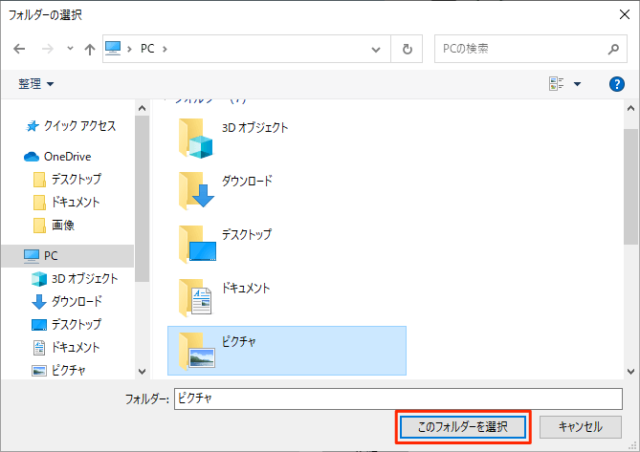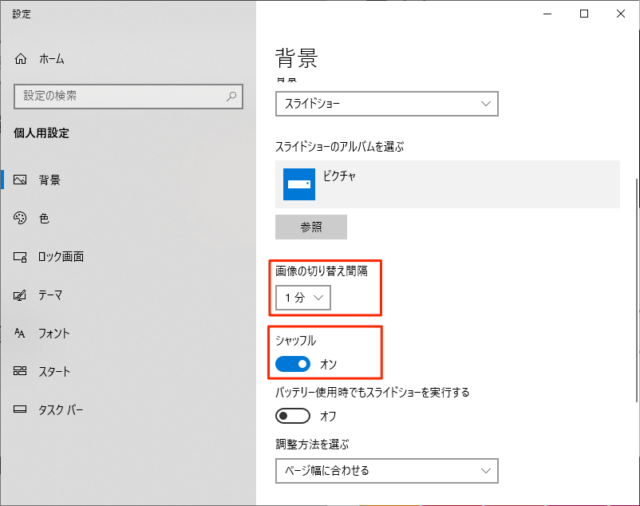Windows10でデスクトップの壁紙を変更する方法を紹介しています。
背景に設定する種類は「画像」「単色」「スライドショー」の3つがあり、違いは以下の通りです。
- 画像:1つの画像ファイルを背景とする
- 単色:白や黒といった単色の背景とする
- スライドショー:参照したフォルダ内にある画像が設定した時間ごとに切り替わる
画像は元々Windowsに準備されているものだけでなく、自分で作成したりインターネットでダウンロードしたものも使用可能です。
壁紙の変更方法
壁紙に設定したい画像ファイルを「右クリック」→「デスクトップの背景として設定」をクリックします。
以上で選択した画像が壁紙として設定されます。
個人用設定の背景から変更
個人用設定の背景から「画像」「単色」「スライドショー」の3つから選択できます。
「画像」は画像ファイルを「右クリック」→「デスクトップの背景として設定」と同じです。
「単色」や「スライドショー」、マルチディスプレイでモニターごとに別の壁紙を設定したい場合はこの個人用設定から変更します。
「スタート」→「設定」をクリックします。
デスクトップの何もない箇所を「右クリック」→「個人用設定」でもOKです。
「個人用設定」をクリックします。
「背景」の項目から「画像」「単色」「スライドショー」を選択します。
以下では「画像」「単色」「スライドショー」のそれぞれを紹介していきます。
画像
「画像」を選択したら「画像を選んでください」に表示されている画像をクリックすると壁紙が変更できます。
マルチディスプレイで別々の画像にしたい場合は画像を右クリックすると「モニター1に設定」「モニター2に設定」が選択できます。
変更したい画像が表示されていない場合は「参照」から目的の画像を選択してください。
単色
「単色」を選択したら背景色の選択から色を選択できます。
選択した色がデスクトップの背景になります。
表示されている色だけではなく、自分で好きな色にすることも可能です。
「ユーザー設定の色」をクリックします。
「背景色を選択します」の画面になります。
マーカーを動かして色を探してもいいですが、好きな色が決まっているなら「さらに表示」をクリックして数値を入力するのが簡単です。
HTMLカラーコードを検索で調べてから入力するのがおすすめです。
色の選択が終わったら「完了」をクリックすると反映されます。
スライドショー
「スライドショー」を選択したら「参照」をクリックします。
目的のフォルダーをクリックしたら「このフォルダーを選択」をクリックします。
以上でフォルダー内の画像ファイルがスライドショーに表示される壁紙として設定されます。
また、個人用設定の背景画面で下にスクロールすると、壁紙の切り替え間隔やシャッフルのオン/オフを変更できます。
「画像の切り替え間隔」で壁紙が切り替わる時間を選択できます。
「シャッフル」をオンにするとフォルダー内の画像がランダムで選択されるようになります。
スライドショー設定時にデスクトップを「右クリック」→「次のデスクトップの背景」をクリックすると切り替え間隔を無視してすぐに画像を切り替えることができます。
あわせてこちらもご覧ください。