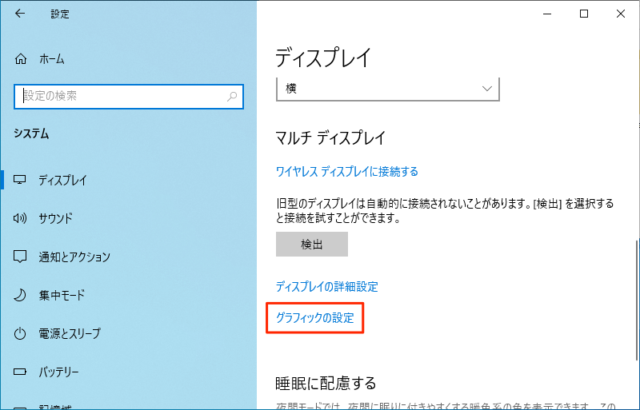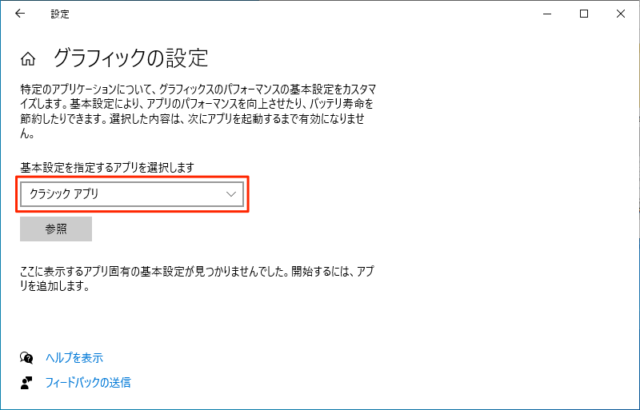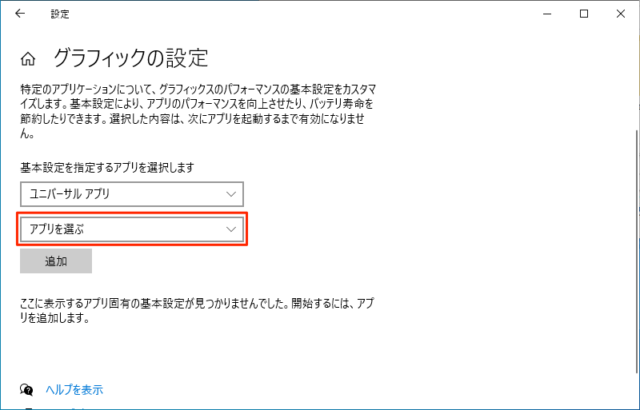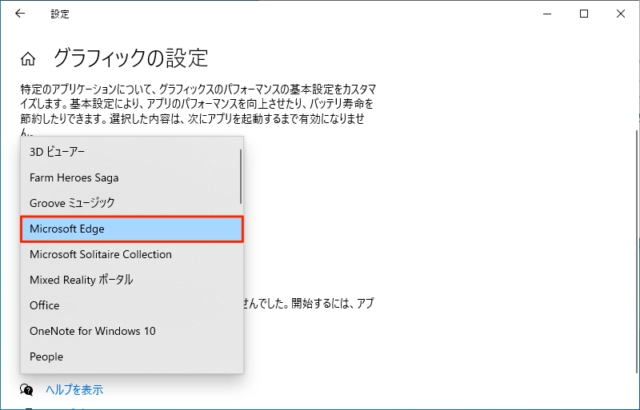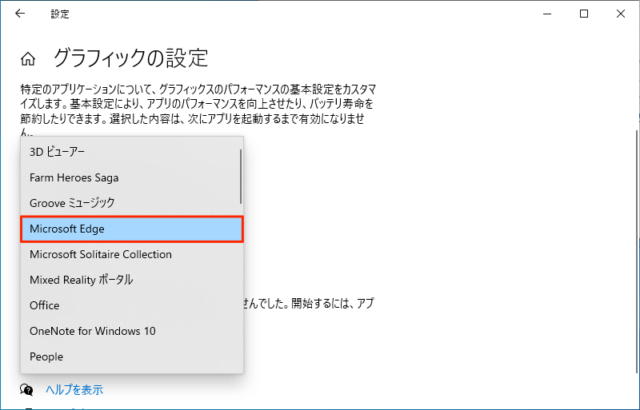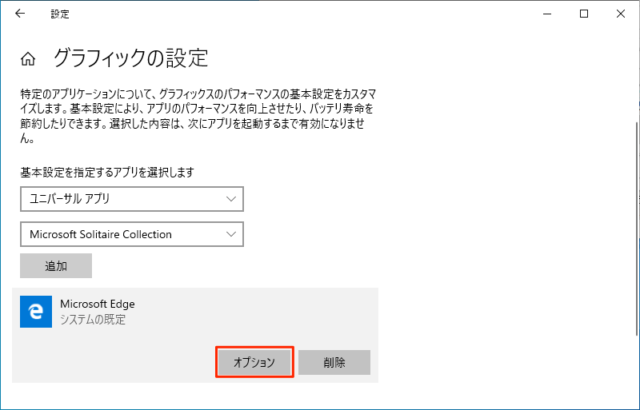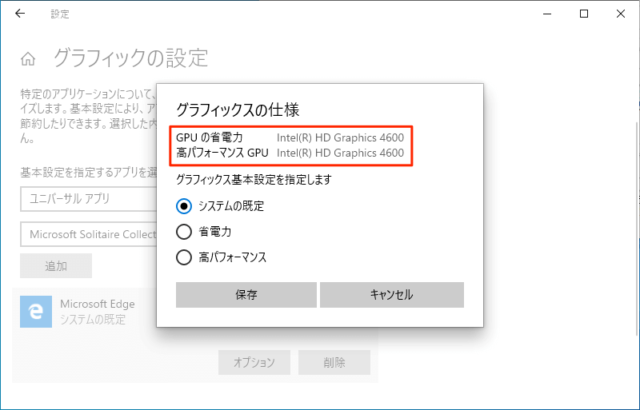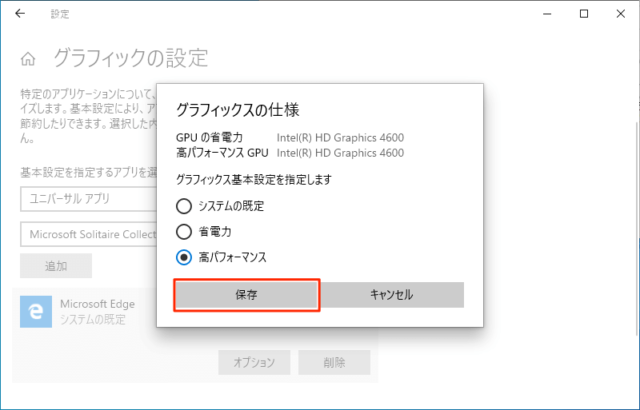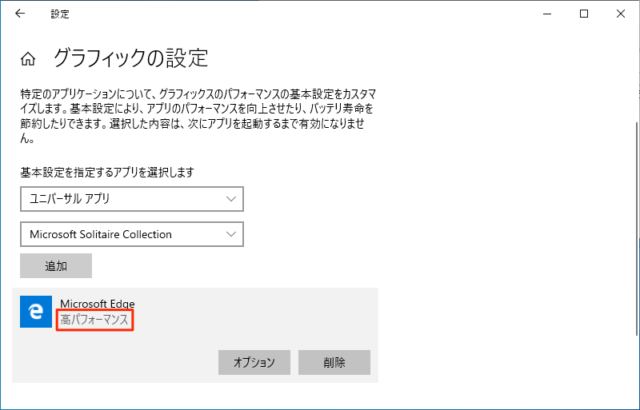Windows10のグラフィック設定でアプリごとにGPUを切り替える方法を紹介しています。
Windows10では、特定のアプリが決まったGPUを使うように設定することができます。
省電力で使いたいアプリや高パフォーマンスで使いたいアプリを個別に設定することで、アプリのパフォーマンス向上やバッテリーの寿命を節約することが可能です。
あくまでも、PCに複数のGPUが搭載されている場合に限ります。
アプリが使用するGPUを手動で切り替える
「スタート」→「設定」をクリックします。
「システム」をクリックします。
「ディスプレイ」の設定画面が表示されるので下にスクロールして「グラフィックの設定」をクリックします。
「グラフィックの設定」画面が表示されます。
「基本指定するアプリを選択します」のプルダウンをクリックして「クラシックアプリ」か「ユニバーサルアプリ」を選択します。
- クラシックアプリ
Microsoft Store外からインストールしたアプリ
「参照」からGPUを指定したいアプリを探す - ユニバーサルアプリ
Windowsに予めインストールされている、Microsoft Storeからインストールしたアプリ
「アプリを選ぶ」からGPUを指定したいアプリを探す
ここでは「Microsoft Edge」を設定するので「ユニバーサルアプリ」を選択して進めていきます。
「アプリを選ぶ」をクリックします。
表示されるアプリの中から「Microsoft Edge」をクリックします。
「追加」をクリックします。
追加したアプリが下に表示されるのでクリックして「オプション」をクリックします。
「グラフィックスの仕様」が表示されます。
「省電力」か「高パフォーマンス」のそれぞれで使用するGPUが上部に表示されています。
※私のPCではGPUを1つしか搭載していないので同じGPUが表示されています。
「省電力」か「高パフォーマンス」を選択して「保存」をクリックします。
変更した設定になったことを確認できます。
以上で操作完了です。
デフォルトの設定に戻したい場合は「削除」をクリックするか、「オプション」で「システムの既定」を選択してください。