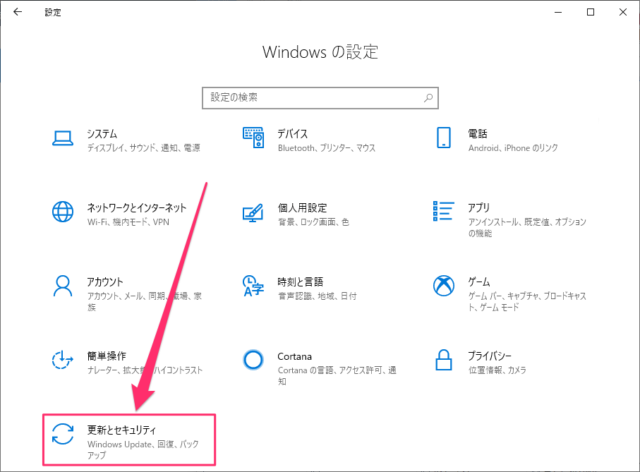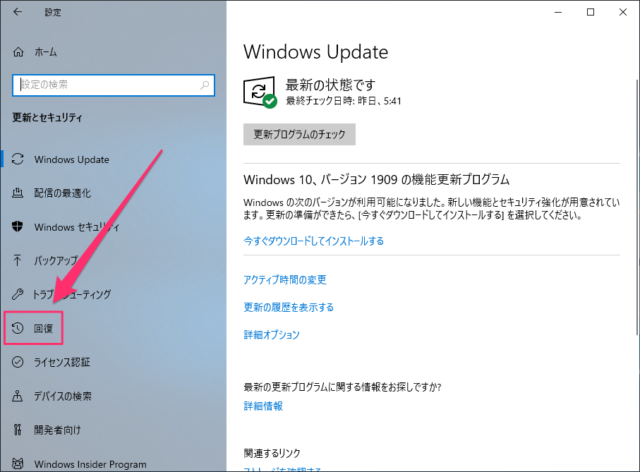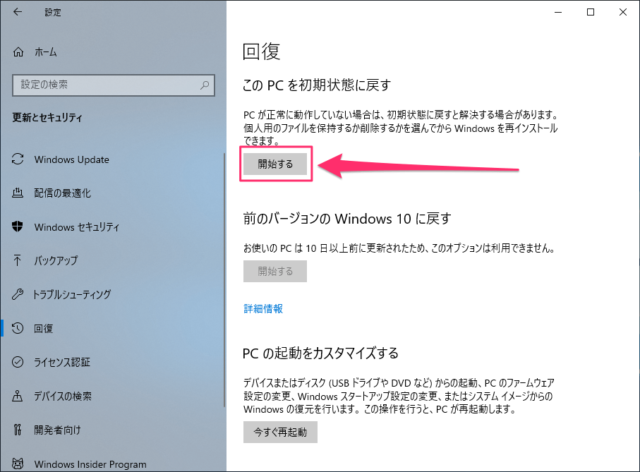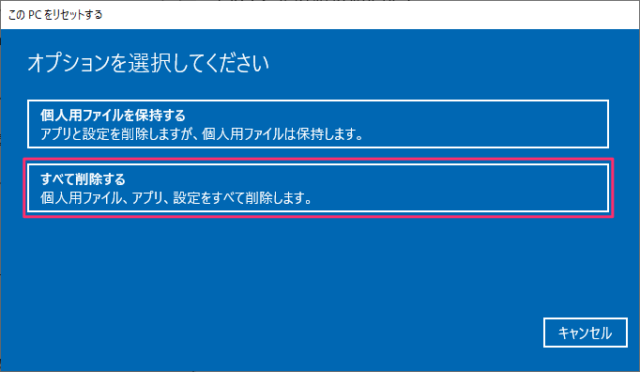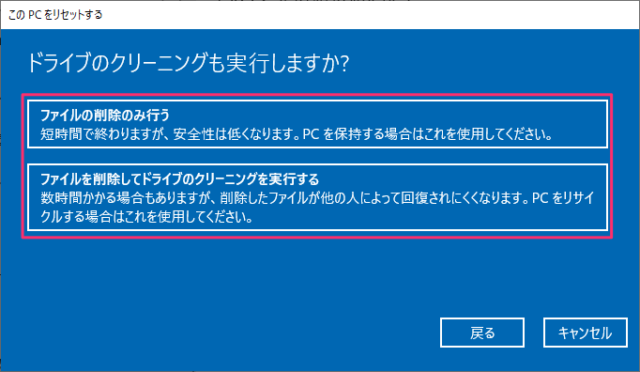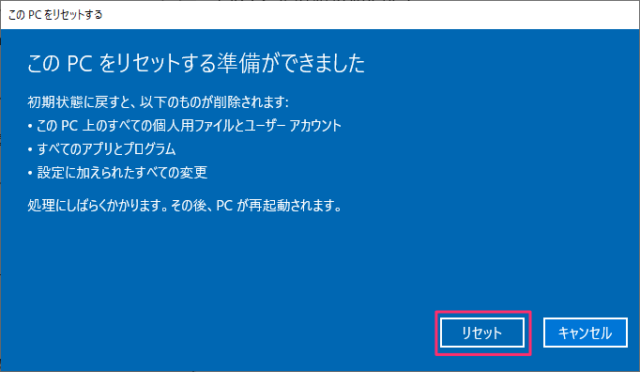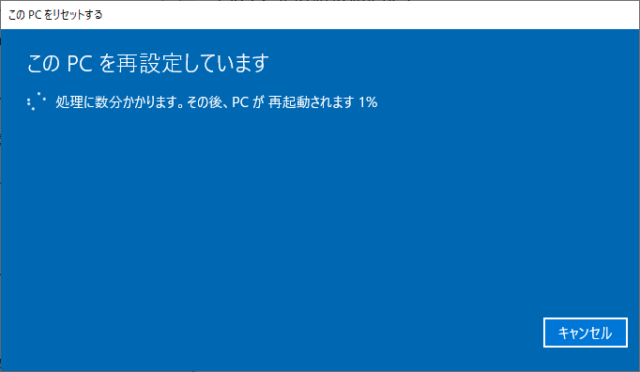Windows10を搭載したPCを初期状態(工場出荷時の状態)に戻す方法を紹介します。
メーカーによってはリカバリディスクを作成したり、USBに保存しておく方法があります。しかし、リカバリディスクやUSBが故障したり、無くしてしまうこともあります。
そんな時は、Windows10に搭載されている機能で初期化しましょう。
PCを初期化する方法 – すべて削除する
ノートPCの場合はバッテリー電源で動作していると、初期状態に戻せません。アダプタをコンセントに接続して作業を行ってください。
スタートメニューの「設定」をクリックします。
Windowsの設定画面になるので「更新とセキュリティ」をクリックします。
左サイドメニューの「回復」をクリックします。
「開始する」をクリックします。
「すべて削除する」をクリックします。
PCに複数のドライブがある場合に「PCに複数のドライブがあります」の画面が表示されます。
ファイルを保持したいドライブがある場合は「Windowsがインストールされているドライブのみ」を選択してください。
特に残したいファイルがなければ「すべてのドライブ」を選択してください。
ここでは「すべてのドライブ」を選択していますが、どちらを選んでも以降の操作に違いはありません。
「ドライブのクリーニングも実行しますか?」の画面になります。違いは以下のとおりです。
- ファイルの削除のみ行う
短時間で終わりますが、安全性は低くなります。PCを保持する場合はこれを使用してください。 - ファイルを削除してドライブのクリーニングを実行する
数時間かかる場合もありますが、削除したファイルが他の人によって回復されにくくなります。PCをリサイクルする場合はこれを使用してください。
どちらもすべてのデータを削除しますが、「ファイルを削除してドライブのクリーニングを実行する」の方がより強力なので、PCをリサイクルに出したり、「ファイルの削除のみ行う」でトラブルが解決されない場合やウィルス感染などの場合に選択しましょう。
※違いを簡単に説明すると、「削除したデータの回復されにくさ」です。
ここでは「ファイルを削除してドライブのクリーニングを実行する」を選択して進みますが、どちらを選んでも以降の操作に違いはありません。
「ファイルを削除してドライブのクリーニングを実行する」の場合は5時間以上かかる場合もあります。ただPCを初期化したいだけなら「ファイルの削除のみ行う」を選びましょう。
以上でPCを初期化する準備ができました。
初期化状態に戻すと、以下のものが削除されます。
- このPC上のすべての個人用ファイルとユーザーアカウント
- すべてのアプリとプログラム
- 設定に加えられたすべての変更
問題がなければ「リセット」をクリックしてください。
PCの再設定が始まります。
PCの再起動→初期状態に戻す→Windowsのインストールと自動で作業が進んで工場出荷時の状態にPCが戻ります。
以上でPCの初期化が完了ですが、Windowsのインストールが終わったら初期設定などの作業を手動で行ってください。
より短い時間で可能な「個人用ファイルを保持する」初期化方法はこちらを参考にしてください。
あわせてこちらもご覧ください。