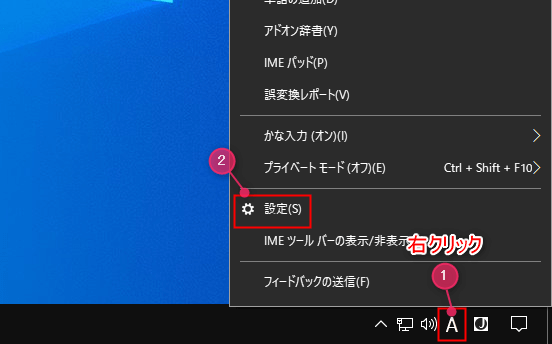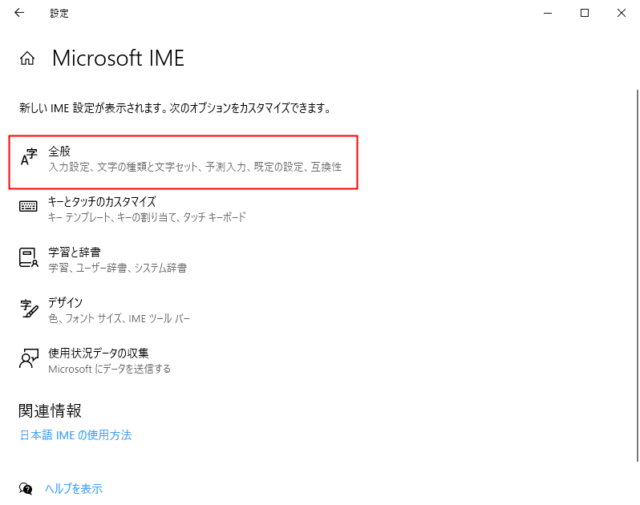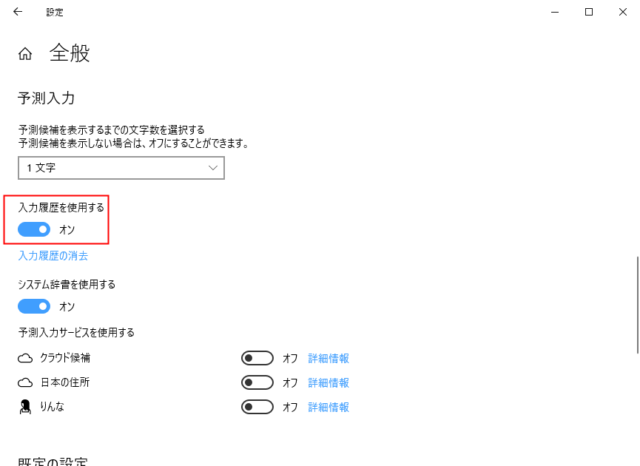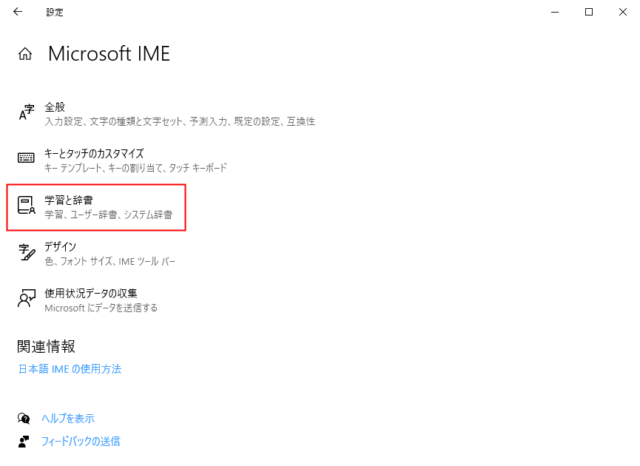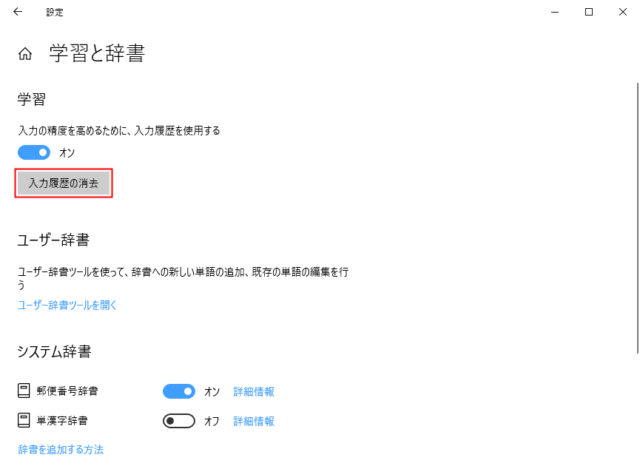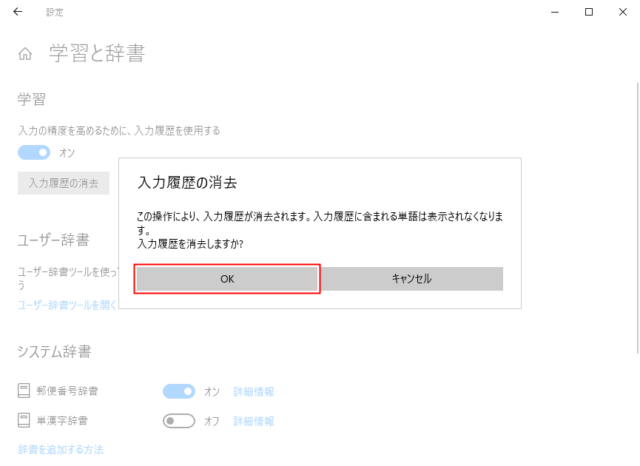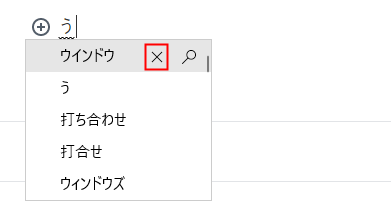Windows10でMicrosoft IMEの入力履歴をオン/オフと削除について紹介します。
入力履歴はMicrosoft IMEの予測入力をオンにすると普段使用しているワードが表示されるため、変換が楽になります。
しかし、他の人の前で利用する際は見えてしまうと困る場合もあるため、入力履歴をオフにするといいでしょう。
また、入力履歴が邪魔になってしまうこともあるので削除についても一緒に解説していきます。
入力履歴のオン/オフ
タスクバーに表示される「あ」もしくは「A」を右クリックして「設定」をクリックします。
「全般」をクリックします。
「学習と辞書」に「入力の精度を高めるために、入力履歴を使用する」の項目がありますが、こちらをオフにしても入力履歴はオフになりません。
下にスクロールして「入力履歴を使用する」でオン/オフを切り替えます。
オフにするとその間に入力された履歴は保存されませんし、過去の履歴が予測入力に表示されなくなります。
入力履歴の削除
タスクバーに表示される「あ」もしくは「A」を右クリックして「設定」をクリックします。
「学習と辞書」をクリックします。
「入力履歴の消去」をクリックします。
「入力履歴の消去」が表示されます。
- この操作により、入力履歴が消去されます。入力履歴に含まれる単語は表示されなくなります。入力履歴を消去しますか?
問題なければ「OK」をクリックします。
以上で入力履歴の消去が完了です。
個別に入力履歴を削除
入力履歴は個別に削除することも可能です。
例えば「う」を入力したときに「ウインドウ」と表示されるのが邪魔なので消したいと思います。
「う」を入力すると予測入力が表示され、その中に入力履歴によって「ウインドウ」が一番上に表示されます。
「ウインドウ」が邪魔なので削除したい場合、「ウインドウ」にマウスカーソルを乗せて「×」をクリックします。
もしくはスペースキーや十字キーで削除したい履歴を選択して「Ctrl +Dell」で削除することが可能です。
以上の操作で個別に削除することができます。
あわせてこちらもご覧ください。